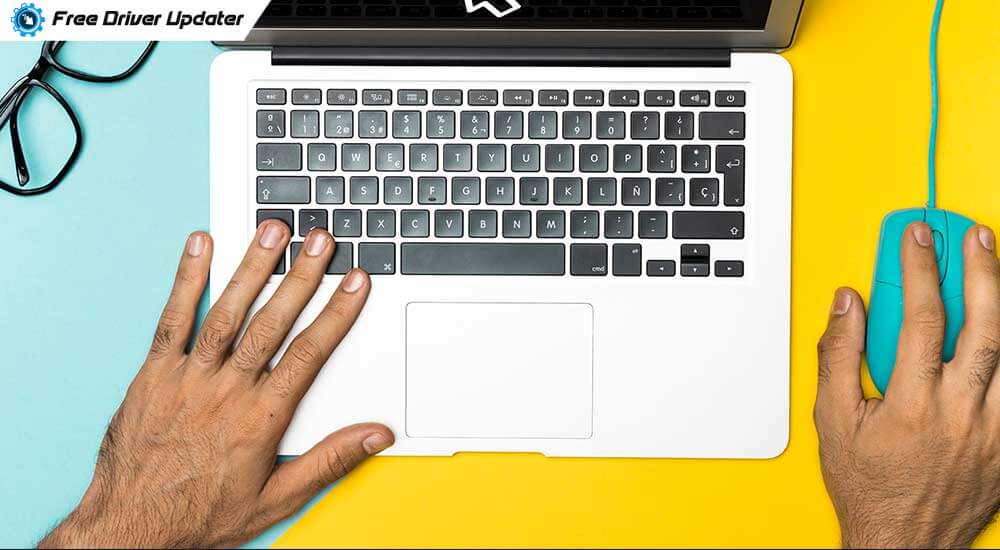
Are you unable to work with your mouse because the mouse has frozen on your laptop? This is the most common error that PC users come across in their everyday lives.
Many users depend on the mouse for taking quick actions on the Windows screen. Naturally, when the mouse gets stuck in between a presentation or any other important job, it can be irritating as well as time-consuming.
So, now you must be wondering why your laptop’s mouse gets frozen and “how can you fix them easily?”
Therefore, in this blog, we present to you the probable reasons that lead to frozen mouse error on the laptop and what are the best ways in which it can be fixed.
Why the Mouse on Your Laptop is Frozen?
The most probable reasons behind the “mouse freezing error” on the laptop are as follows:
- When the operating system does not respond and the computer freezes but it appears as though the cursor is stuck on the screen.
- If the laptop uses a combination of FN key and function key for the activation and deactivation of the mouse/touchpad. It can so happen the combination is turned off.
- Some USB devices after plugging to the computer can turn off the touchpad/mouse.
- When the touchpad setting is disabled.
Easy Solutions to Fix Mouse Frozen on Laptop Error:
After learning about the probable causes behind the mouse freezing error, let us now move onto the solutions that can unfreeze your mouse on your laptop.
Solution 1: Restart Your System
If the mouse freezing issue on your laptop is due to the OS of your system, then giving your system a force restart by turning off your laptop with the power key and then turning it on can resolve the issue. It can unfreeze your system which was appearing to be the freezing issue of the mouse.
Alternatively, you can restart your system with the keyboard shortcuts too. All you need to do is press Ctrl + Alt + Del keys together and then hit the Alt + U keys.
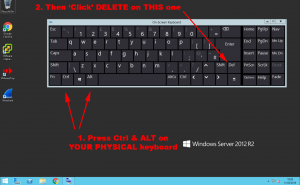
Finally, you need to press the R key to restart your system.
Restarting the system can reset the recent configurations, driver bugs, and settings that led to the error. It is the simplest way to fix most issues that users experience time and again with their computers.
Solution 2. Inspect Physical Issues
Before trying the advanced methods, check if there are some connection errors or physical damage that is causing your mouse to freeze.
- Check the cable connections, change the USB port, and see if this resolves the issue.
- Also, try to see if the mouse is physically damaged in any way.
- Additionally, if you are using a bluetooth enabled mouse, then ensure that the bluetooth is switched on and the peripheral bluetooth driver is functioning effectively.
- Use another mouse and see if that solves the problem.
Also know: How To Fix “Bluetooth Peripheral Device Driver Not Found” Error
Solution 3: Check for Hardware Issues
Do you want to know “how to unfreeze your mouse on your laptop?” You can do it easily by troubleshooting the hardware issue.
- Navigate to the Control Panel and click on the Hardware and Sound option.
- Click-right on the Mouse option under Devices and Printers.
- As the Mouse Properties window opens, head to the touchpad settings under the tab called Device Settings next to Hardware.
- You will find a box or button next to the Enable touchpad option.
- Check this box or hit the button to ensure that the touchpad is enabled followed by clicking ‘Apply’ and ‘OK.’
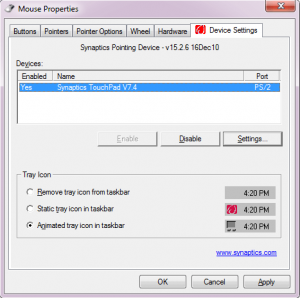
Solution 4: Enable the Function Keys
You can fix the frozen mouse error on your laptop by holding the FN key along with hitting the F5, F7, F8, or F9 keys simultaneously.
This is because sometimes, some laptops use the combination of FN key and other function keys to enable and disable the mouse or touchpad.
So, once you have hit the aforementioned keyboard combinations, it will enable the mousepad and your mouse should start functioning like before.
Also Read: How to update NVIDIA High Definition (HD) Audio Driver for Windows 10
Solution 5: Update the Device Drivers
If your mouse drivers are outdated or damaged, then also you may encounter mouse freezing issues that can be troubleshot by updating the device driver.
You can update the device drivers with the help of the best free driver updater tool such as the Bit Driver Updater software. It is highly efficient and capable of detecting faulty drivers in a matter of a few minutes. Thus, it saves your time and effort and keeps your drivers up-to-date by installing the latest device driver software.
Steps to Update Your Mouse Drivers:
Step 1: Download and install the tool from the official website of the tool.
Step 2: Then, scan your system with this tool.
Step 3: If the mouse drivers are faulty or outdated, then this tool will retrieve its name in the scan results.
Step 4: You will see an option to update the driver beside the name of the mouse driver software.
Step 5: You can click the update button to make the tool download and install the latest software on your system.
Step 6: After this, you can restart your computer and then use your mouse smoothly as before.
Also Read: Fix: USB Device Descriptor Request Failed Error in Windows 10
Solution 6: Run SFC (System File Checker) Scan
If the above solutions did not seem to be effective in resolving the problem of mouse freezing on laptop, then you can run the System File Checker (SFC) scan to scan and repair your system files, including the unresponsive mouse pad error.
- Launch the Command Prompt and opt to run it as an administrator (give permission to run it as an administrator if a prompt appears).
- Then, write the following command, followed by pressing Enter: sfc/scannow
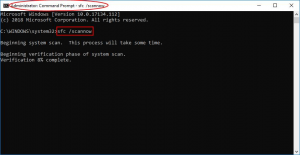
- Wait till all corrupted files are scanned thoroughly and then they are replaced with the new and corrected files.
- Finally, restart your system and use your mouse as before.
Did You Manage to Unfreeze the Mouse on Your Laptop?
Reading the above solution has hopefully helped you resolve the issue of mouse freezing on your laptop.
If everything else failed, then it would be recommended that you take your laptop to a service center for further analysis and troubleshooting.
You may also contact the support team of the laptop manufacturer to provide you more insights on the above issue and suggest ways that can help you deal better with your mouse.







