
When you want to experience distinct audio while listening to music or attending a video conference, you will definitely connect the headphones to your system but sometimes this is not helpful to yield better audio experience. This is because Windows doesn’t detect headphones at times. You will then need to look for a way to rectify this problem.
The “computer doesn’t recognize the headphone” issue is commonly reported by users of Windows 8 or 10. It is observed that although the speakers work fine and there is no issue detected with the functioning of the sound system, yet this error is experienced only when the headphones are connected.
Let us explore the ways through this blog in which users can solve the “computer not recognizing headphones” issue.
How to Fix Windows Not Detecting Headphones?
Here are the elaborate suggestions and solutions to make your headphones functional again.
Solution 1: Check and Fix Hardware Problems
One easy way to fix the Windows not detecting headphones issue is by ensuring that the hardware is connected to the system in a proper way. You can verify it in the following manner:
- Connect the Headphone to Another Port – If you are unable to hear with the headphone, then change the port to which you are connecting the headphone usually. This will help you to understand if the issue is happening due to a malfunctioning port. Given that the issue is due to a faulty port, then do consider changing the port to solve the problem.
- Connect the Headphone to Another Device – If changing the port did not help you much, then you can ultimately connect the headphone to another device to test if the headphone is functioning in another device properly.
If you seem to discover that the headphone is working fine, then you can follow the subsequent methods to counter the problem. Otherwise, you can consider changing the headphone.
Also Read: How to Fix Mouse Frozen Issue on Laptop [2020 Guide]
Solution 2: Enable the Headphones
Sometimes if the headphones are in the disabled state, then you might face the computer not recognizing headphones error.
- Go to the volume icon on the left bottom side of the screen and right-click on it to choose the Sounds option.
- In the Playback tab, if the headphones are not visible, then click right on the empty area and ensure that the Show Disabled Devices is having a check mark on it.
- If your headphones are disabled, then it will appear on the list.
- Now you can click right on the headphones to Enable it.
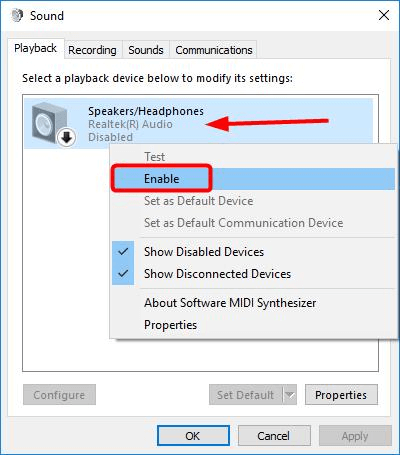
- You can also opt to make the headphones default by clicking the Set Default button below.
- Finally, click Apply and then OK.
Solution 3: Run the Playing Audio Troubleshooter
If you are unable to fix the Windows not recognizing headphones problem, then use the in-built Playing Audio troubleshooter to resolve the issue. You can use the below steps:
- Open the Settings app of your Windows 10 system and then click on the Troubleshoot option from the menu given in the left side pane.
- Then, select the Recording Audio option from the main window to expand it.
- Followed by this, hit the “Run the troubleshooter” button to set the troubleshooter in action.
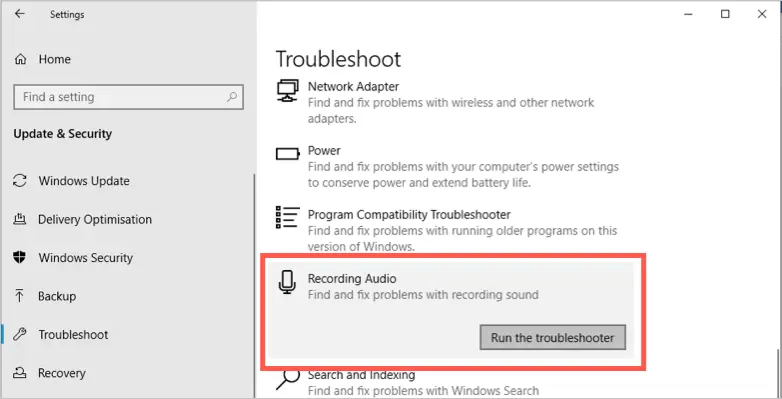
- After this, click Next and then select Headphones.
- Again click Next and then tap on the “No, Do not open Audio Enhancements.”
- Further, tap on the “Play test sounds” option.
- You will receive a prompt after this in which you can click the “I didn’t hear anything” option if you still did not hear any sound.
- Windows will then automatically reinstall the audio driver after this.
- All you have to do now is follow the on-screen instructions to finish the process of reinstalling the audio driver and troubleshooting.
Also Know: How to Fix “No Audio Output Device is Installed” Issue in Windows 10
Solution 4: Automatically Update the Audio Driver
If you are still unable to hear anything with your headphones because of the Windows not detecting headphones error, then try the universal solution of updating the sound drivers of your system because if the drivers have gone bad, then you may experience several kinds of audio issues.

You can update the audio drivers by installing a completely free driver updater tool on your system like the Bit Driver Updater. The tool can detect the outdated or faulty audio driver by scanning your system. You can further update the drivers by clicking the “Update All” button.
The best driver updater tool will then download and install the latest version of the audio driver on your system.
Windows Not Detecting Headphones: Fixed
To summarize this article, it can be said that the above-suggested methods can potentially help you troubleshoot the Windows not detecting headphones error.
It is always a good practice to fix hardware issues before running the Windows troubleshooter or enabling the headphones as per the above-described steps. Updating the device drivers is always the best option to go for if other methods have failed to make a difference.





