It is excessively common to experience numerous kinds of audio issues on the systems from time to time. No audio output device installed is one such prevalent error that users come across many times.
At times you may see a red color cross symbol on the sound icon in the task bar. This means that your computer won’t play any audio.
“No audio output device installed” error happens either when the Windows has disabled the audio device or your PC somehow doesn’t have the correct sound drivers causing the audio output error.
This is usually experienced by Windows users after a Windows update. Sometimes, a faulty audio jack or loose connection can also lead to this error.
We have, therefore, rounded up certain methods to resolve no audio output device installed on Windows 10 issue in this guide.
Best Easy Solutions to Fix “No Audio Output Device is Installed” Error:
Get to know the fixes of no audio output device installed issue from the below-mentioned points.
Solution 1: Address Hardware Configuration Issues
In case of desktop systems, audio hardware may experience some loose connections due to frequent shuffling of the peripherals.
Frequently removing or attaching devices or peripherals while the PC is booting up can also lead to no audio output device installed on Windows 10 error.
Thus, it is recommended that you refrain from changing the hardware configurations of the system when Windows is loading. Even if you are making such changes, then ensure to reboot the PC to resolve these errors.
Solution 2: Update Audio Drivers
If you are experiencing no audio output device installed issue on your system, then one of the primary reasons behind the error might be faulty or outdated sound drivers.
So, you can update the audio drivers in two ways viz; manually and automatically.
Update Audio Drivers Manually
Manual process of updating audio drivers refers to the download of the updated version of the audio driver software from the manufacturer’s website.
You can go to the manufacturer’s website, search for the exact model of the audio driver software installed on your computer, and then download an auto-executable file.
Then, you can follow the subsequent on-screen instructions to install the updated version of the audio driver software.
Update Audio Drivers Automatically
All this manual effort and time can be saved by installing the best free driver update software on your computer and letting it update your device drivers on your behalf.
Driver updater tools do a wonderful job of scanning your system to locate outdated or corrupted audio drivers on your system.
We recommend using the Bit Driver Updater tool that you can install on your system. It will thoroughly analyze your system for outdated drivers.
It can then look for updated versions of those drivers from the manufacturer’s website and download them for you. Further, you can install them on your system with one click.
Your device drivers can also be backed up by this smart driver update program.
Thus, in this way it can maintain your system performance and maintain your system’s health. You can further verify if the audio output issue has been addressed by updating the audio drivers. If not, then you can try the subsequent solutions.
Also know: How to Restore Sound Driver on Windows 10, 8, 7
Solution 3: Uninstall and Reinstall the Sound Driver
You can go to the Device Manager to reinstall the audio driver. Reinstalling the audio driver can potentially fix the audio driver output function. You can use the below steps for completing this process.
- Open the Device Manager and expand the “Sound, video, and game controllers” section.
- Right click on the name of the audio driver software and select the option called “Uninstall.”
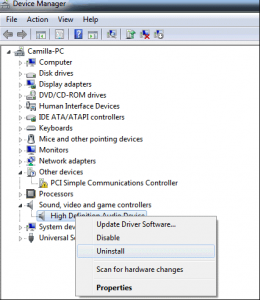
- Once the uninstallation is completed, you can restart your PC.
- This will enable Windows to automatically look for the sound driver and reinstall it.
If the right sound drivers are installed on the system, then you will see the problem being fixed.
Solution 4: Replace Defective Sound Card
If you think that the above-mentioned fixes have not proved to be effective against the audio output device is not installed error, then it may indicate that the sound card has become defective somehow.
It can sometimes happen due to voltage fluctuations, regular wear, and tear, or some unknown reason.
Don’t worry if the audio card has faltered as it can be replaced easily without burning a hole in your pocket.
Solution 5: Troubleshoot Using the Audio Troubleshooter
If the above solutions have not improved your audio output significantly, then use the Windows in-built audio troubleshooter to resolve the “no audio output device is installed” problem in your system. How you can do this have been explained in the below steps:
- Open the Control Panel and click the View all section in the side panel.
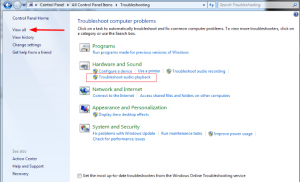
- Then click the “Troubleshoot audio playback” option listed under the Hardware and Sound section.
- As the Troubleshoot window opens, you can click the “Run the troubleshooter button under the Playing Audio section.
- Post this follow the on-screen instructions to complete the troubleshooting and check if your audio output is restored.
Also know: How To Fix Realtek Audio Issues in Windows PC
Solution 6: Troubleshoot using Realtek HD Audio Manager Settings
If you have the older version of Realtek HD Audio Manager installed in your system then you can try disabling the front panel jack detection to resolve the no audio output device is installed error on your PC.
For this you need to click the file icon located on the top right corner of the Realtek HD Audio Manager and check the box to disable the front panel jack detection.
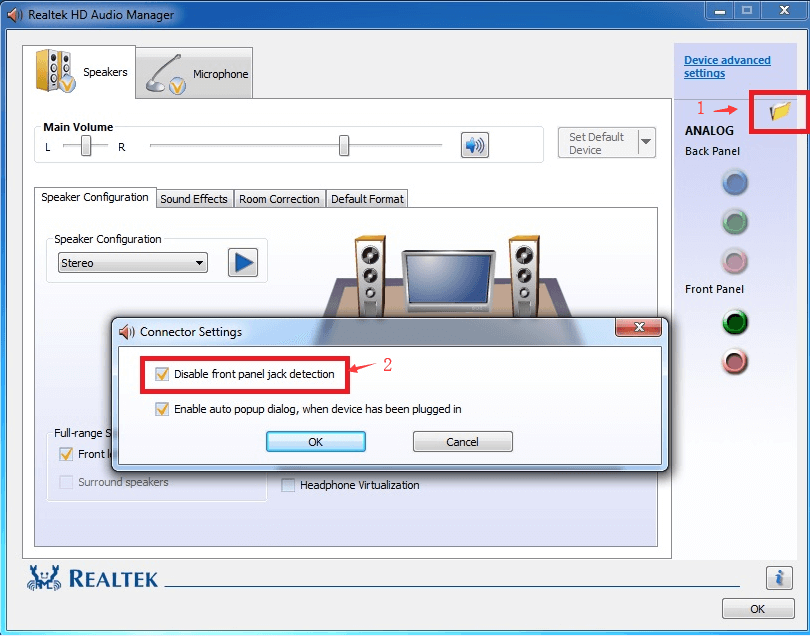
Solution 7: Take Help of Microsoft System Restore Feature
You can troubleshoot the “no audio output device is installed” error by clicking the audio icon located on the right-hand bottom corner of the screen.
You can go to the audio settings and then search for the troubleshoot option. Once you’re done with troubleshooting, you can then take help of the Microsoft System Restore feature.
This will help restore your system to a previous version before the issue started cropping up. It will reset the system configurations to a state prior to the issue which can potentially resolve the audio output device problem.
Solution 8: Troubleshoot using Command Prompt
To resolve the “no audio output device is installed” error you can use the Command Prompt in the following way:
- Open the Command Prompt and authorize permission to run it as an administrator.
- Input the command “scan now” followed by pressing Enter.
- This will initiate the scanning process to detect driver-related issues which can be then updated manually or automatically.
Solution 9: Re-Enable the Device
The ultimate solution lies in re-enabling the device which can be done by using the reference steps below:
- Go to the Device Manager and expand the “Sound, video and game controllers section.”
- Right-click on the audio device driver name and select the “Enable” option in the pop up menu.
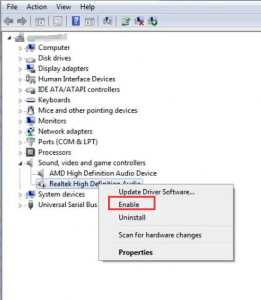
This should reinstate the audio output and resolve the no audio output device installed error for once and all.
Solution 10: Contact the PC Support
If you still cannot figure out how or what is causing the issue of “no audio output device is installed” and the methods tried so far did not seem beneficial, then you can connect with your PC support team to take their assistance in restoring your audio device output.
Solution 11: Restart your Computer
If none of the above solutions brought any luck for you simply restart your device to address the “No Audio Output device is installed” error. When your system is in the middle of a boot avoid attaching any hardware as this can hamper the working of your system or the hardware.
Once the system restarts, check if the issue is resolved. In case the problem of No audio output device is installed error remains, move to the next set of solutions.
Solution 12: Update Windows to Latest it’s Latest Version
Microsoft regularly provides updates to improve the working of your system. These updates have several driver updates that can also help in resolving errors. Therefore, apply the following steps to check and download the pending Windows updates on your system.
- Open the Setting App via pressing the Windows and I keys together.
- Click on the update and Security section to expand. Move to the Windows Update tab and click on the check for Updates button.
- Wait till your device scans the pending update. Press the Download option to install the update.
Restart your PC to bring into effect the latest additions of the update. If the No audio output device is installed error is still displayed try the next solution.
Solution 13: Disable HDMI Sound
In case you are using an HDMI cable for the audio input, disable it and switch to headset or speakers. Here’s how it can be done
- Right click on the icon for Volume present on your system tray. Click on the sound option.
- Under the tab for Playback right click on the audio device in use and disable it.
- Also, make sure you enable the speakers or headset that you need to use. Click on OK to apply.
If the No audio output device is Installed issue remains move on to the next fix.
Solution 14: Use Add Legacy Hardware Option
An in-built utility of Windows i.e Device Manager can be used to resolve the Windows 10 issue of No audio output device installed. Apply the following steps to add the option for Legacy hardware on your system.
- Open the Run dialogue box through Windows and R keys.
- Type in the search bar and press Enter key to open Device Manager.
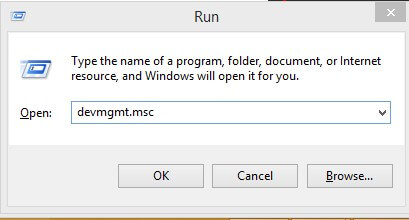
- Expand the category for Sound, Videos, and game controllers.
- Click on the Action option and press the Add legacy hardware.
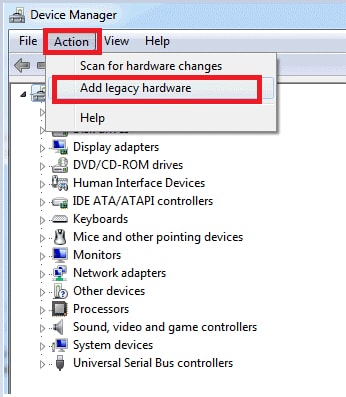
- In the Hardware Wizard window that follows press the Next button.
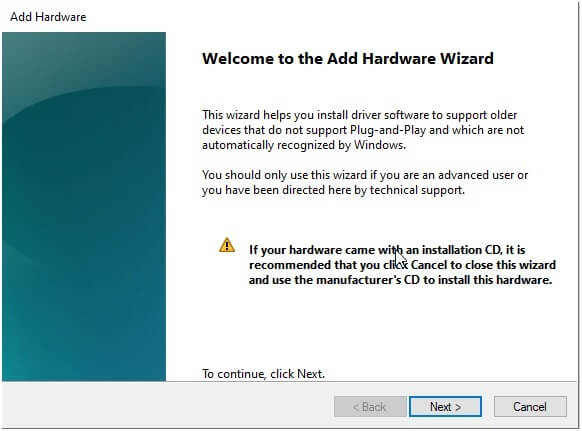
- Press the first option in the window that follows i.e
Search for and install the hardware automatically
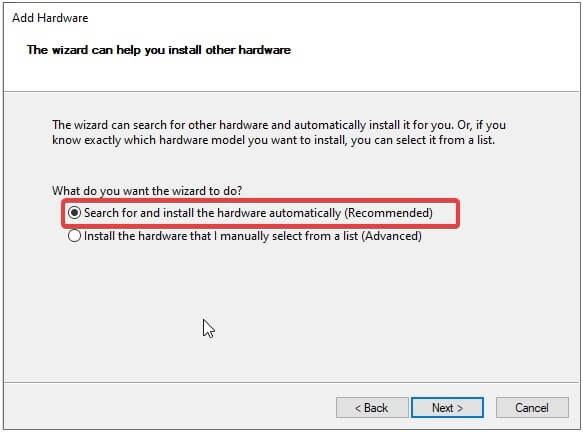
- Click on Next and in the window that follows expand the category for Sound, video, and game controllers. Click on Next.
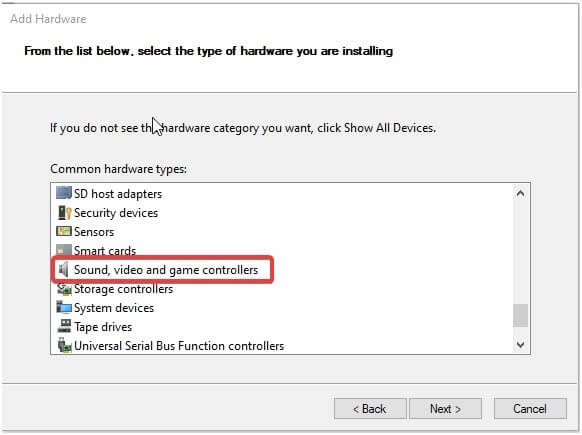
- Select the model number and manufacturer of your device and click on next followed by Finish.
- Open Device Manager and Enable your audio device.
Check if this resolves the error of “no audio output device is installed”. If the problem persists, proceed with the further solution.
Solution 15: Replace your Defective Sound Card
In case all the above solutions were of no help it’s time for you to replace the existing sound card of your device. There are high chances that the device is defective and needs a replacement.
Frequently Asked Questions (FAQs)
Q1. Why does my computer display no audio output device installed?
Ans. For most of the users, the major cause behind the no audio output device installed error was faulty, missing, or outdated drivers. Update your system’s sound drivers using manual or automatic methods. However, it is recommended to use the bit Driver Updater to automatically download sound and all other pending driver updates.
Q2. How to reinstall audio output device?
Ans. Apply the following steps to reinstall the Audio output device.
- Click on the Windows and R keys to open Run dialog box.
- Open Device Manager using the devmgmt.msc command.
- Move to the sound, video, and game controllers category and right click on your audio device.
- Press the first i.e automatic search and download driver options. Restart your PC as the latest driver installation completes.
Q3. How to fix the no speakers or headphones are plugged in Windows 10 error?
Ans. The above article explains in detail step by step solutions to resolve the No audio output device is installed error. Apply the above mentioned solutions in the given order to run the audio devices without any errors.
Q4. Why My computer cannot detect speakers?
Ans. If the speakers or other audio device is disabled on your PC you might not see them. To enable speakers here are the simple steps to be followed.
Open the Sound window through the Speaker icon on your system tray. In the Playback tab Right click on empty space and click on Show disabled devices option. As the Speaker or audio device is displayed, right click on your device and Enable it.
Q5. How do I get to recognize my speakers on my Windows 10?
Ans. Right click on the volume icon on system tray. Press the sounds option.
In the Playback tab present under the sounds window find your speaker. Select the Speaker and press the Set Default option to make this your default output device.
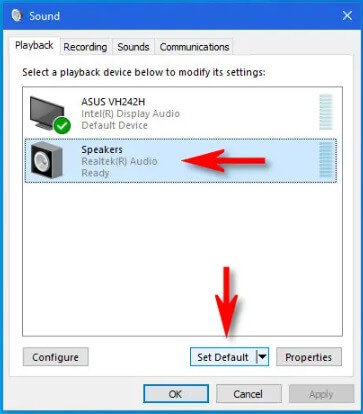
Q6. How to install system speaker drivers?
Ans. To save time and download drivers automatically use the automatic driver updater tool Bit Driver Updater. The latest audio drivers can be downloaded with a single click. Also, these updates will resolve the no audio output device is installed error on your Windows devices.
Summarizing
Thus, in a nutshell it can be said that updating audio drivers along with rebooting the system, re-enabling the device, and replacing the defective sound card can resolve the problem that you are facing with your audio system.
Hopefully, our article will help you fix the no audio output device installed error effortlessly so that you can enjoy your audio system again for listening to music, playing games, watching movies, participating in conferences and meetings, and taking online tutorials.
Snehil Masih is a professional technical writer. He is passionate about new & emerging technology and he keeps abreast with the latest technology trends. When not writing, Snehil is likely to be found listening to music, painting, traveling, or simply excavating into his favourite cuisines.

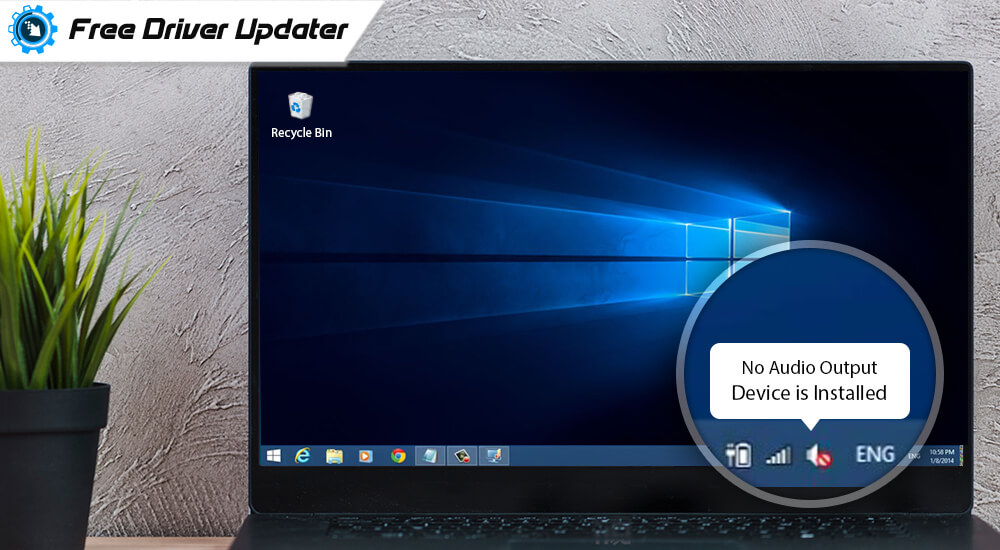






![How to Update and Reinstall Keyboard Drivers on Windows 10/11 [A Guide]](https://wpcontent.totheverge.com/totheverge/wp-content/uploads/2023/06/05062841/How-to-Update-and-Re-install-Keyyboard-Drivers-on-Windows-10.jpg)
