
Know about the best ways on how to fix Zoom crashing on Windows 10 PC. A complete guide on this issue is provided in the article below.
Have you ever been in a situation where you were attending a Zoom meeting and suddenly the application crashes on your device? Well the problem of Zoom crashing during an online meeting or screen sharing, may arise due to several different reasons.
In this article, we have tried to find and fix the topmost reasons that cause the problem of the Zoom application crashing on Windows 10 PC. The solutions listed in the article below have helped many users in fixing Zoom crashing on Windows 10 computer devices perfectly.
Best Solutions To Fix Zoom Crashing on Windows 10 PC
The list here contains some of the best solutions on how to fix Zoom crashing on Windows 10 computer devices. The solutions below are tried and tested before mentioning them on the list.
These solutions are very effective and efficient in solving the problem of Zoom crashing on your Windows 10 PC.
1. Change The Zoom Settings on Your Device
The first reason why you face the problem of Zoom crashing is that the settings within the application are not proper. Changing the Video Rendering Methods from the app settings can help in fixing Zoom crashing issues.
Follow the instruction below to modify the settings for Zoom on Windows 10 PC:-
- Launch the application correctly on your PC.
- Select the settings icon from the top-right corner of the screen.
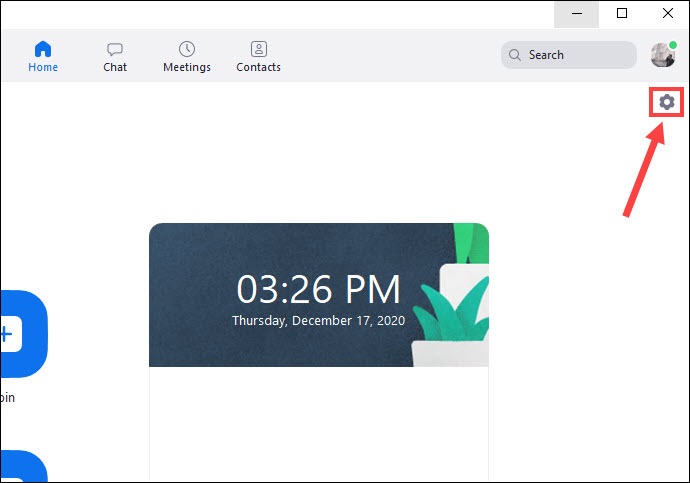
- Select the video tab and click on advanced settings.
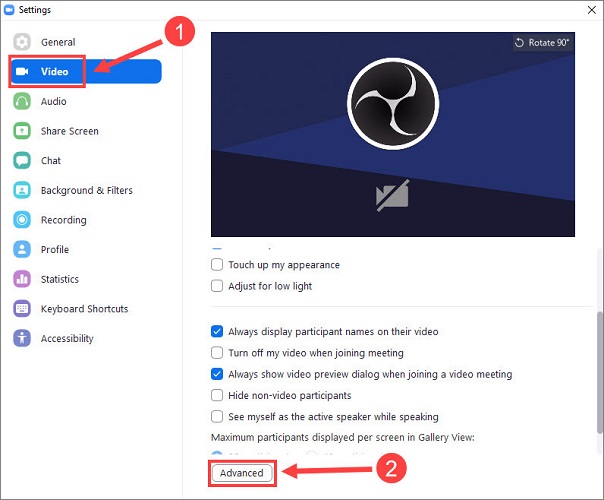
- Now locate the Video Rendering Method and click on it.
- From the drop-down menu select the Direct3D11 option.
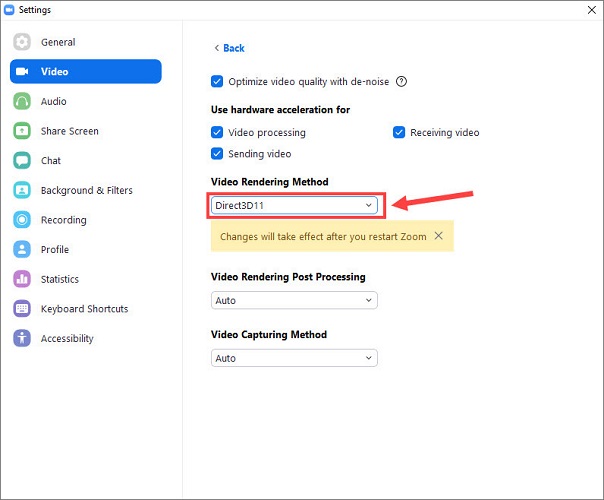
- After that restart the Zoom application on your device.
See if the Zoom crashing issue is resolved or not. Most of the time just by adjusting the Video Rendering Method, the problem gets resolved easily. But if you face the same issue again don’t worry and try the other solutions.
Also Read: [Fixed] Application Has Been Blocked from Accessing Graphics Hardware Error
2. Revert Back The Camera Drivers
There might be a possibility that the new version of the camera driver files is not suitable for the Zoom application. Reverting back to the old or previous version for the camera drivers is helpful in fixing the Zoom crashing issue on Windows 10 PC.
The steps to roll back or revert back the camera drivers on Windows 10 PC are as follows:-
- On the Windows search box type Device Manager and select the relevant option.
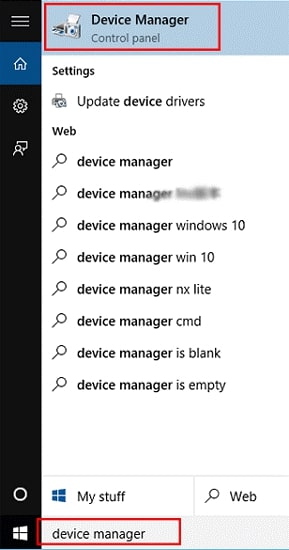
- Once the device manager window is launched on your screen. Search for Cameras and expand it by clicking on the arrow button.
- Now right-click on the camera device and select Properties from the box.
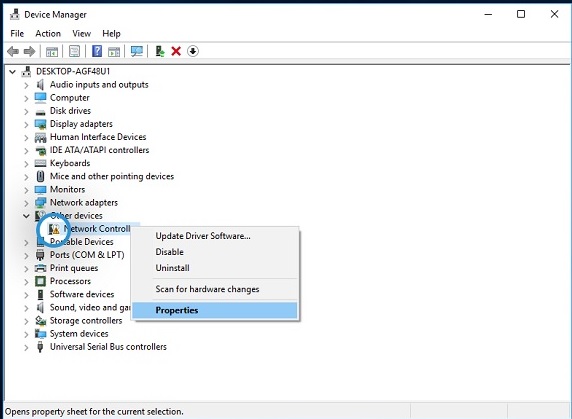
- Click on the Driver tab and choose the Roll Back Driver option.
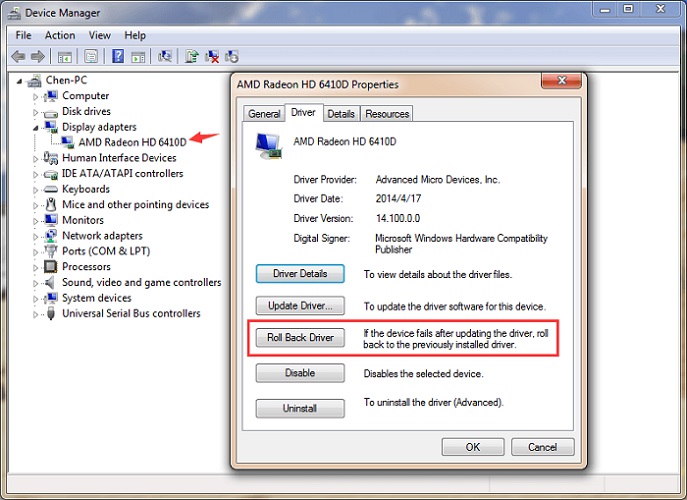
- Select the reason for rolling back and click on the Yes button.
- Restart the PC after completion of the process.
Rolling back the camera drivers has helped many users to fix Zoom crashing on Windows 10 PC issues.
Also Read: How to Fix Video Driver Crashed and Was Reset [Complete Guide]
3. Upgrade The Version of Device Drivers on The PC
If reverting back the camera drivers don’t work for you, then try upgrading the version of the graphics or camera device drivers on your PC. An outdated or faulty driver file might lead to the problem of the Zoom application crashing on Windows 10 PC.
The task of upgrading or updating the device drivers can be carried out in two different ways. The first is the manual method and the second is the automatic method.
Manual Method – A user needs to visit the manufacturer’s website and search for the latest driver updates. When the update is available on the website, download it and install it correctly on your PC. Users need to be careful while downloading the drivers from the website and make sure that the driver files are compatible with the version of the Windows operating system.
Automatic Method – The next way through which you can update the device drivers is through Bit Driver Updater, which is one of the best software available over the internet for updating all the faulty driver files altogether.
The instructions or the guide to use Bit Driver Updater on your Windows PC is given below:-
- Get Bit Driver Updater software on your PC via the download link button below.

- Install the downloaded files accurately and launch the software.
- Search for the Scan Drivers option and click on it.

- After the scan click on the Update Now button to update one single device driver or else.
- Click the Update all button from the bottom to update all the faulty and corrupted drivers files installed on the PC.

- Lastly, the Bit Driver Updater software will ask to restart the PC.
These are the two ways through which you can update the faulty device drivers and fix Zoom crashing on Windows 10 PC.
4. Fix The Faulty System Files on Windows PC
Once you are done with updating the faulty and corrupted driver files on your Windows PC. It’s time to fix the faulty system files on the PC, for this you are required to run a System file checker scan on the device.
The steps to run a scan program for the system files on Windows 10 PC are as follows:-
- Select the Windows search box and type command prompt on it.
- Now right-click on the topmost option and select Run as administrator.
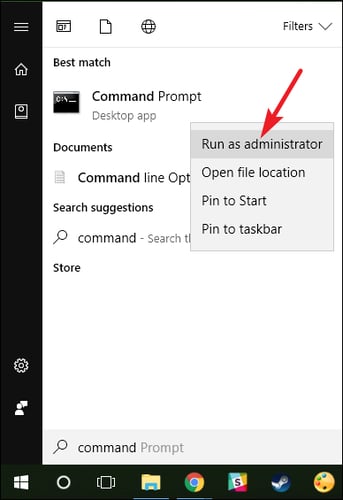
- After this, permit the device by clicking on the OK button.
- Once the command prompt window appears on the screen type the sfc /scannow command and press the enter key.
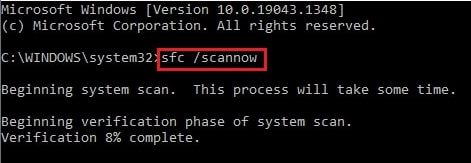
- Wait until the process is finished.
- In the end, restart the PC to make sure that the system works properly.
For the proper functioning of the Windows PC is it necessary to fix all the faulty system files on the PC. One can also use third-party software for repairing the system files.
But getting it done from the Windows itself is a more suitable way. The operating system finds the required system files and installs them free of cost for the users.
Also Read: How to Fix “System Thread Exception Not Handled” Error on Windows 10
5. Delete and Reinstall The Zoom Application on The Device
The last solution on our list to fix Zoom crashing during an online meeting or screen sharing is to delete and reinstall the Zoom application on your device. The process of reinstalling the Zoom application is explained below:-
- Open the Windows run box by pressing the Window key and the R key.
- Type appwiz.cpl and click on the OK button.
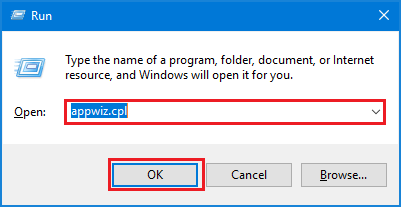
- On the new window search for Zoom and right-click on it.
- Select the uninstall option from the box.
- Lastly, reinstall the Zoom application from the official website.
Reinstalling the Zoom application has helped many users in fixing Zoom crashing on Windows 10 PC. The new application comes with the default settings and without any cache memory saved.
Also Read: Start Menu Disappears in Windows 10, 8, 7 [FIXED]
How to Fix Zoom Crashing on Windows 10 PC: DONE
Zoom is an online meeting application widely used by users all around the globe. The problem of Zoom crashing on Windows 10 PC is very common and encountered by many users.
Some of the best solutions on how to fix Zoom crashing on Windows 10 PC are explained in the article above. These solutions are really very helpful in solving the issue for the users.
Lastly, a comments section is given at the end of this article where you can share your view on the topic and ask questions regarding the same.





