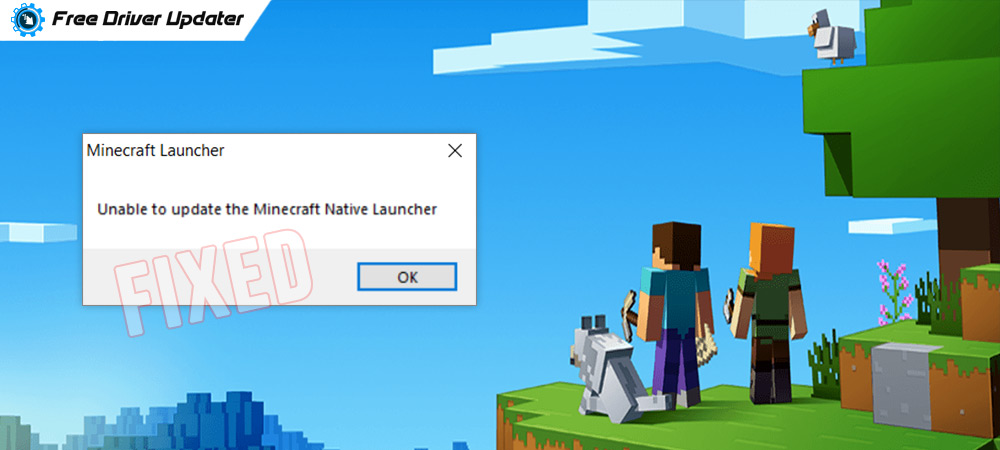
Undoubtedly, Minecraft is the most popular game and thousands of people like to play this game. Irrespective of its popularity and robust features, nowadays, many users have complained that an unusual error occurs that prevents them from updating the game in windows. In addition to this, the same error prevents the users from playing the game effortlessly.
And, users receive the error message either at the end of the update or during the update. Thereafter the update gets stuck or starts frequently. And, when the update process is stopped then it displayed an error message saying: Unable to Update the Minecraft Native Launcher. Commonly, the error occurs when users try to update the Minecraft game through Minecraft Launcher. However, you can deal with this error with the solutions given below. But, before, we proceed towards the troubleshooting tips, it is important to understand what causes this error.
Most Workable Way to Fix Unable to Update the Minecraft Native Launcher
The user can use Bit Driver Updater for performing driver updates with ease. It is a fully automatic driver updater utility that can update all outdated drivers in one click. And, you can try it for free from the download button given below. To know more about Bit Driver Updater, follow this guide till the end.
What Causes Unable to Update Minecraft Native Launcher?
From the complaints, we collected online, we figured out that the error occurs because of the inconsistency and discrepancy of the new launcher which you are using to update the Minecraft application in Windows. Maybe, there are bugs in the new Minecraft launcher that directly affect the downloading abilities.
Plus, one more reason is the slow or weak internet connection which prevents the application from fetching the updates. Apart from this, possibly the third-party programs, especially your Anti-virus software prevents the game from processes or abruptly stops the operations. But no need to worry, try the below-mentioned troubleshooting methods to get over the same issue.
Methods to Fix Unable To Update Minecraft Native Launcher
Following are the initial workarounds that you can use to fix the same issue.
- Ensure that the Minecraft gaming application is compatible with windows 10.
- Update your drivers with Bit Driver Updater. (Follow the guide to know how to do so)
- Make sure that you have an active internet connection.
- Keep your windows operating system up to date.
After trying the above simple tips, still, you are encountering unable to update Minecraft native launcher, then try the below simple but advanced methods to fix the error.
Method 1: Run Program Compatibility Troubleshooter
The program compatibility troubleshooter can help you in recognizing the defects of those games which are not downloaded and installed from the Windows 10 store. Plus, it will fix them too. Here is a quick tutorial on how to run the program compatibility troubleshooter.
Step 1: On your keyboard, hit the Win logo key and then type Minecraft in the search box.
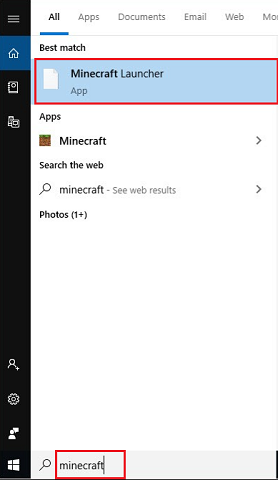
Step 2: Then, right-click on the best match to choose the Open File Location option.
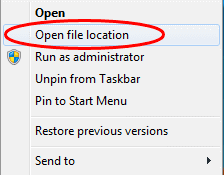
Step 3: Thereafter, click right on the Minecraft Launcher then choose Troubleshoot Compatibility from the context menu list that appears.
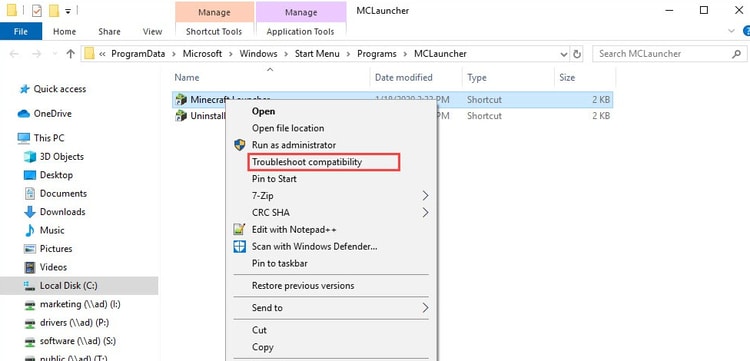
After this, go with the onscreen instructions to complete the program compatibility troubleshooter process. After executing this method, still, you encounter unable to update Minecraft native launcher then try the next method.
Also Read: How to Fix Minecraft Won’t Launch on Windows 10 [Solved]
Method 2: Use Minecraft Official WebPage
Despite using Minecraft Native launcher you can also use the official webpage of Minecraft to download the updates. Follow the instructions given below to update Minecraft from the official webpage of it.
Step 1: Visit the official download page of Minecraft.
Step 2: Under the big download button locate Try an Alternative Download and click on it.
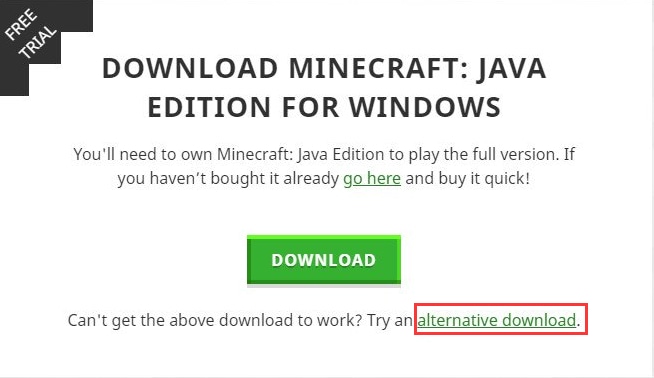
Step 3: Next, download the Minecraft.exe and then run the setup file to install it.
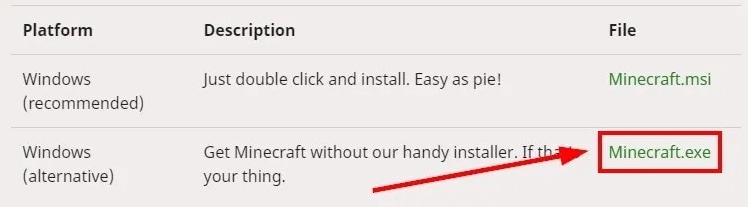
This should resolve the error. If it didn’t resolve then you need to delete all the files related to Minecraft and then again launch the downloaded file.
Also Read: [Fixed] Unable to connect to world Minecraft on Windows 10
Method 3: Update Your Drivers via Bit Driver Updater
The outdated or corrupted device drivers may cause Minecraft unable to update the Minecraft native launcher. Hence it is very crucial to keep your drivers updated always to enjoy a smooth gaming experience. Either you can do so manually or automatically. If you have proper knowledge of it then you can opt for a manual approach.
Else, you can use Bit Driver Updater to update all the drivers in just a few clicks. The software is the best driver updater tool that not only lets you update the outdated or faulty drivers but also allows you to fix the other Windows-related issues including frequent crashes, BSOD issues, slow performance, and many more. In addition to this, using this tool is very easy; you just need to follow the steps given below to know how effortlessly it works.
Step 1: Download and Install Bit Driver Updater from the button provided below.
Step 2: Then, wait for moments until it finishes the scanning for the outdated or faulty drivers.

Step 3: Once the scanning process finished, then it will produce the list of the drivers you need to check the list.
Step 4: After this, click on the Update Now option download, and install the new updates. Plus, if you want to update all the faulty drivers in one click then you need to click on the Update All option.

But, for updating all the updates within a click you need to upgrade to its pro version. Along with this facility, you also get unlimited access to the advanced features of the software. Plus, you receive a 60-day money-back guarantee. Isn’t it so awesome?
Method 4: Temporarily Disable Antivirus
If you are using anti-virus software then you need to disable your antivirus solution for a temporary period of time. Antivirus programs are recognized for blocking other software. In this case, it might be possible that your antivirus software may stop Minecraft from connecting to Mojang servers. Therefore, go with the steps shared below to disable the antivirus software.
Step 1: From your system tray, locate your antivirus software and then right-click on it.
Step 2: Then, choose the Control center or options pane depending on your antivirus software.
Step 3: After this, choose the suitable time for which you want to disable the antivirus.
After disabling the antivirus, if the error Minecraft unable to update native launcher gets resolved then the actual error is with your antivirus solution. You need to either uninstall it or you can also transfer your launcher to its whitelist. But, unfortunately, if the error still remains the same. Then, try the next method to fix it.
Method 5: Install Minecraft Again
If all the above methods failed to fix the issue, then, at last, you need to reinstall the Minecraft game. After downloading and installing an all-new rendition of the game the error can fix. Here is how to do that!
Step 1: Invoke the run dialog box by pressing the Windows and R keys from the Keyboard.
Step 2: Then, write appwiz.cpl and press Enter.
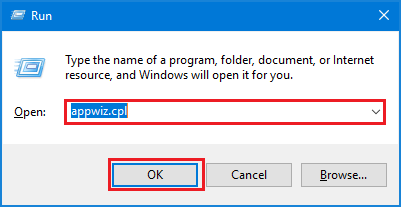
Step 3: This will take you to the next window, where you need to locate Minecraft and click right on it to select Uninstall.
Step 4: Now, open File Explorer by hitting Windows logo key + E from your Keyboard.
Step 5: After this, input %AppData% in the Address Bar and then hit Enter.
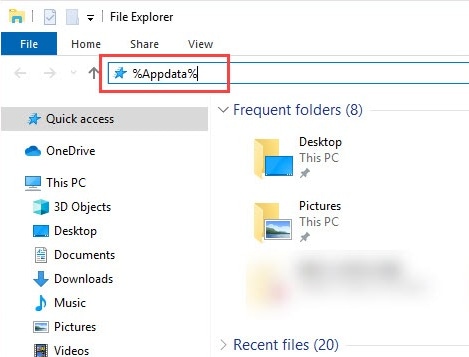
Step 6: Navigate to the Minecraft folder and remove it.
Once Minecraft uninstalled completely, then to download it again go to the official website of Minecraft. Later on, download and install it on your system.
Also Read: How to Reinstall Graphics Drivers in Windows 10 [2021 Guide]
Unable to Update the Minecraft Native Launcher (FIXED)
Thus, how you can fix unable to update the Minecraft native launcher error on Windows 10. You do not need to try all the methods, just pick the one that fits the bill.
Hopefully, this write-up could help you. If you have any questions then let us know in the comment box below. We will try our best to help you out and solve your every query. Lastly, if you want to receive more such tech articles then do not forget to subscribe to our Newsletter.






