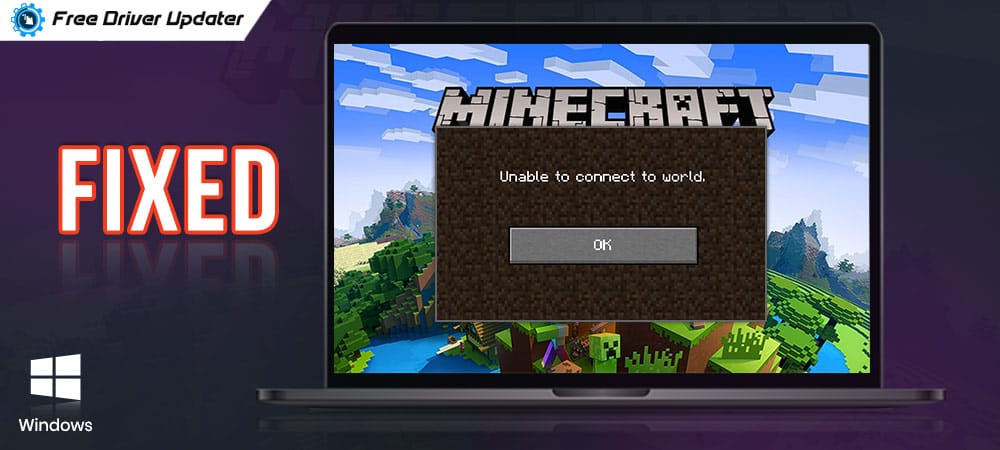
It’s very frustrating when the ‘Unable to connect to world in Minecraft’ error message pops up on Windows 10. Hence, here we have come up with multiple solutions to help you get rid of the error and connect with other players online, easily and quickly. Read on to know more.
Minecraft is one of the most popular arcade games available currently. This massive multiplayer online (MMO) video game is super fun for those who love to create their own world. However, lately, many gamers reported receiving an error message ‘Minecraft unable to connect to world’ while trying to join multiplayer servers. Have you also received this error message while trying to connect with your friends’ worlds? If yes, then don’t panic. Here we gathered some quick and easy resolutions for you to fix the annoying ‘unable to connect to world Minecraft issue.’
Permanent Solution to Fix Unable to Connect to World Minecraft on Windows 10
If you are unable to find and install the most up-to-date network drivers manually, then you can use Bit Driver Updater. It is a complete automatic driver updater program that can be used to update all outdated drivers in one click. Make a click on the download button provided below to get Bit Driver Updater for Free.
How to Fix Unable to Connect to World Minecraft Windows 10
Try the below-listed solutions one by one until you find the one that helps you get rid of this ‘Unable to connect to world in Minecraft’ problem on your Windows PC.
Solution 1: Restart Your Computer
No matter how big the problem is, sometimes simple solutions like restarting your computer can help you out. Thus, when you encounter a ‘Minecraft unable to connect to world’ error, make sure that you restart as well as your computer. After that, launch Minecraft again to see if it works without any problems. If this method doesn’t work for you, move on to our next solution.
Solution 2: Investigate Windows Firewall
If Minecraft is not allowed in the Windows Defender Firewall, then it may prevent you from connecting to friends’ Minecraft world. Hence, you need to investigate your firewall settings and ensure that the Minecraft game file “javaw.exe” is allowed. Follow the instructions shared below to do it.
- In the Cortana search box on the taskbar, type Control Panel and click the Best match result as displayed in the following image.
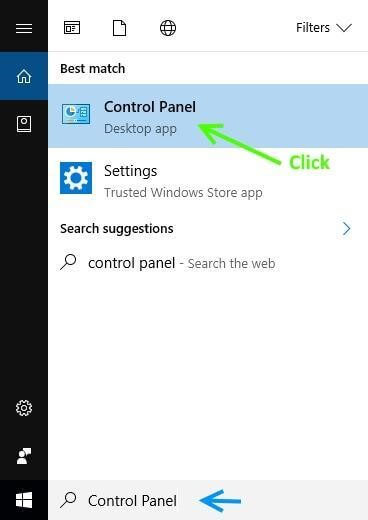
- Set to preview files and folders as ‘Large icons’ using the ‘View by’ filter options from the upper right corner.
- Then, scroll down and click on the Windows Firewall option.
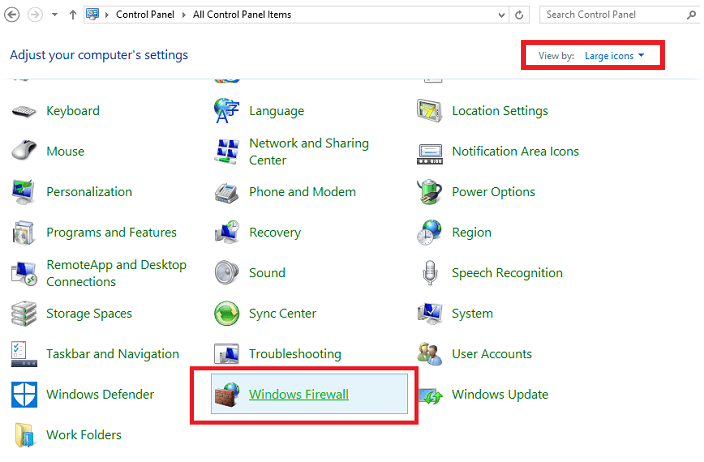
- From the navigation panel available on the left side of the screen, choose the ‘Allow an app or feature through Windows Firewall’ option.
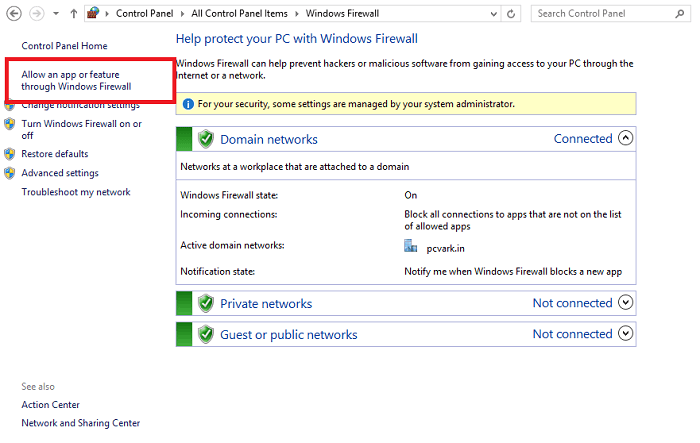
- Then, ensure that the box placed alongside the Minecraft executable file (javaw.exe) is checked. Make sure the Private box and the Public boxes are checked too.
After successfully implementing the aforementioned steps, run Minecraft again, and check if the problem still persists. If so, try the next solution below.
Also Read: How to Fix Minecraft Won’t Launch on Windows 10 [Solved]
Solution 3: Update Network Drivers (Most Workable)
If you’re using an outdated or faulty network driver, you’re more likely to encounter an ‘Unable to connect to world Minecraft’ issue. In order to resolve it and play with your friends or other players online, you need to update your network drivers and software. And since updating drivers manually requires a great deal of time and patience, we recommend to do it automatically using a competent free driver updater software like Bit Driver Updater. This program serves as an ultimate solution to all driver-related problems. Here’s how to use it to update your network driver.
- Open the Bit Driver Updater application and let it perform an automatic driver scan.
- Wait until it provides you with a list of all the problem drivers installed on your laptop or desktop system.
- Then, select the network driver from the provided list and click the ‘Update Now’ button available next to it to automatically download and install its correct version.

Also Read: Fix Discord Overlay Not Working on Windows – 2020 Guide
Solution 4: Disable Overclocking
Some gamers overclock their hardware components and CPU in order to make the computer run faster than the manufacturer-specified speed. It allows them to gain more gaming power and performance. However, many people have fixed the ‘Minecraft unable to connect to world windows 10’ issue by disabling the overclocking feature.
So, if you’re using AMD Overdrive, MSI Afterburner, or any other overclocking utility for CPU, GPU and RAM, try disabling them before you launch the Minecraft game and see if it helps resolve the issue.
Unable to Connect to World Minecraft: Solved
So these are the few working fixes for the ‘Minecraft unable to connect to world’ problem on Windows 10. Hope you can now join multiplayer servers and play with your friends online. Furthermore, if you know some other tips and tricks that have worked for you, then let us know.






