
Use the most effective ways to troubleshoot mouse problems in Windows 10 computer systems, as clearly explained in the article below.
The most common issue faced by Windows 10 users is the mouse not working properly. Without a proper mouse, users face a lot of problems in navigating the objects present on the computer screen.
This article focuses on the ways to fix mouse problems on Windows 10 PC. Solutions to some major causes of this particular problem faced by the users on a mouse device are discussed and described below. But before that let us see the major cause of these Windows 10 USB mouse problems.
Causes of Computer Mouse Problems
Some of the major and common reasons behind cabled or wireless mouse not working properly are as follows:-
- Damaged or broken hardware of the mouse.
- Mouse being used on uneven surfaces.
- Old battery while using a wireless mouse.
- Improper or corrupt driver file installed on PC.
- Older version of Windows operating system.
- And some other.
Below are the best solutions to troubleshoot mouse problems on Windows 10 PC. The most recommended method to solve this problem is highlighted below.
Recommended Method to Fix Computer Mouse Problems
Here is the most effective and recommended method to troubleshoot mouse problems on Windows 10 PC. As we know the mouse drivers are a very important set of software files that are responsible for the proper functioning of the mouse device. Users are recommended to use Bit Driver Updater software to fix all the problems related to mouse drivers on a Windows 10 PC.
List of Different Ways To Fix and Troubleshoot Mouse Related Problems in Windows 10 PC
In this list, we have discussed different ways through which one can easily solve most of the problems related to a mouse device on a Windows operating system PC. In the starting, we have discussed the hardware fixes for the problem and after that, some software solutions are explained below. So let’s start without wasting any further time.
1. Change The Surface or The Mouse Pad For Your Mouse Device
An uneven surface or old mouse pad might be the reason why you are facing problems with your mouse device. Simply just by changing the surface or the mouse pad you can get rid of this problem.

This is the first thing that you must try before handing towards the advanced solutions that are explained under the heads below.
Also Read: Apple Magic Mouse Driver Download & Install for Windows 10, 8, 7
2. Examine The USB Port Used for Connecting The Mouse
The next fix that you can try for troubleshooting mouse problems in Windows 10 is to examine the USB port that is used for connecting the mouse. Any damage to the USB port can be the reason why you are facing problems with your mouse device.

You can try repairing the broken port on your PC and if needed get it replaced to fix mouse problems on Windows 10 computer system.
3. When Using a Wireless Mouse, Try Changing the Battery
A power battery is a very essential component of every wireless mouse. If the battery is not proper, it might create several problems for the user and hamper the performance of your mouse device.

Users are advised to change the battery for the wireless mouse to fix this particular problem. This is the simplest way to fix the Bluetooth mouse not working properly on Windows 10 PC.
Also Read: How to Fix Razer Mouse Freezing on Windows 10 {SOLVED}
4. Examine The Hardware for Both Mouse and PC
After performing all the above fixes for your mouse device, now you are advised to examine the whole hardware components for the mouse and the PC. Any damaged or broken parts can cause the problem of the mouse not working properly on Windows 10 PC.
A fix to the hardware problems is to get it repaired or replaced as soon as possible. Hardware is the essential component of a computer system, without proper hardware we can’t think of using the software effectively and efficiently.
5. Run Windows Hardware Troubleshooter For Mouse
The best way to fix most of the problems related to the mouse device on the Windows operating system is to run a hardware troubleshooter for the mouse. The steps to run this troubleshooting setup are as follows:-
- Press the Window logo key and I key together, to directly head to the Windows settings.
- In the search box above, type Troubleshooting settings and press the Enter key.
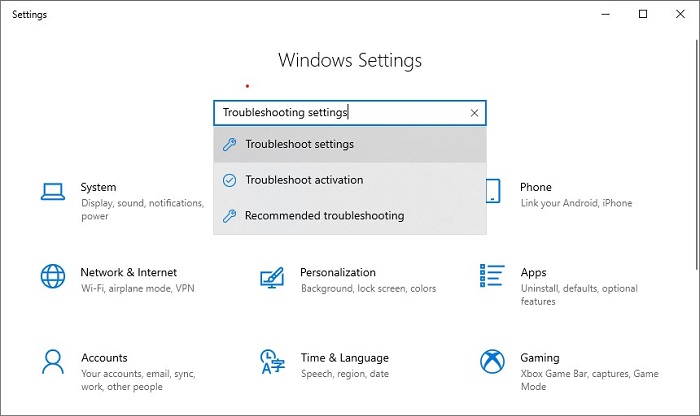
- Search for the additional troubleshooters’ option from the screen and click on it.
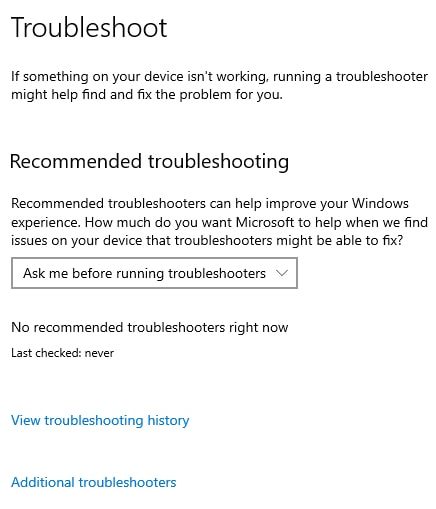
- Now locate the Keyboard and Mouse section and click on “Run the troubleshooter” button.
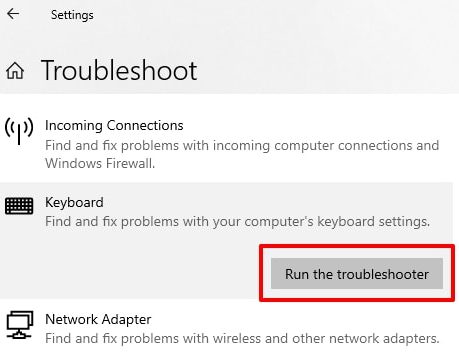
- After completing the fourth step the Windows OS will search for all the issues and fix them immediately.
This is a good way because no third-party software is required to troubleshoot mouse problems in Windows 10 PC. If this fix doesn’t work for you, try using other software solutions discussed below.
Also Read: How to Fix Mouse Frozen Issue on Laptop [Quick Guide]
6. Update The Mouse Drivers To The Latest Version
Updating the mouse drivers is an effective way to troubleshoot mouse-related problems on the Windows OS computer system. Users have a choice to update mouse drivers in two different ways. Both the ways are explained under the heads below:-
A. Manual Way of Updating Mouse Drivers
This is carried out through the inbuilt device manager of the Windows opening system PC. The steps are as follows:
- Visit the device manager program of your Windows PC by right-clicking on the start button and selecting the option of Device Manager.

- Expand the Mice and other pointing devices section by clicking twice on it.
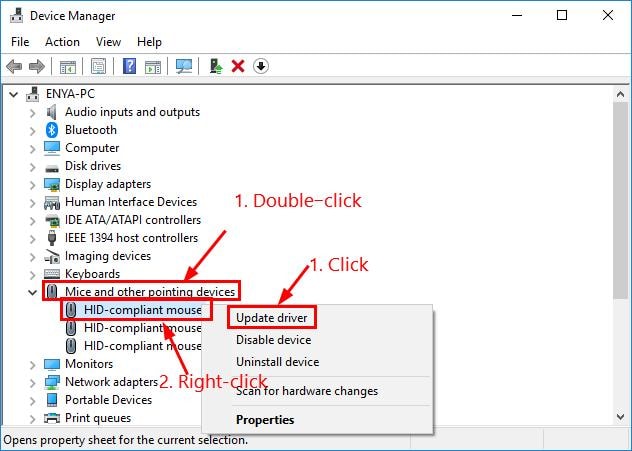
- Now right click on the device and select the Update driver option.
- Lastly, click on the Search automatically for drivers option.
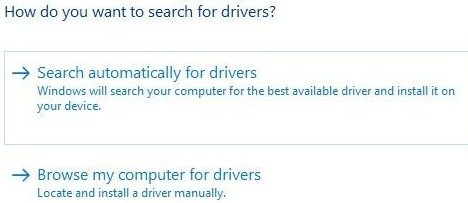
Once the process is completed, restart the PC once, this will ensure that the latest version of the driver works properly on the system.
B. Automatic Way of Updating Mouse Driver (Recommended)
This way of updating the device drivers includes using driver updater software. The software which we are talking about is Bit Driver Updater. Instructions to this software are as follows:-
- Download and install Bit Driver Updater software on your device by clicking on the download button below.

- Launch the software and select the Scan drivers option on the screen.

- Once the scan is complete, all the faulty and outdated driver software will be presented on the user screen.
- Where he/she can click the Update Now button particularly for a single device driver, or click the Update all button for updating all the faulty device drivers.

Just after the last step, the software will immediately search for the latest version of the driver files and download them on the user’s PC. As all the work related to updating the device drivers is completed within just a few clicks, it is the most recommended method for this purpose.
Also Read: Fix USB Keyboard and Mouse Not Working Issue on Windows 10/8/7
Concluding Words On: How to Fix and Troubleshoot Mouse Problems in Windows 10
The mouse is an essential component of every computer system, it helps the users in pointing and selecting many different things on the screen. Without a proper mouse, it becomes very difficult for the users to operate their computer system.
Hope this article will help you in finding the answer to the question ‘How to troubleshoot mouse problems in Windows 10 PC?’ Some very effective and beneficial solutions to the problem are searched and mentioned in the article above.





