
Solve the Razer mouse freezing issue on Windows 10 with the help of some of the best solutions provided below.
The freezing issue with the Razer mouse on Windows 10 PC is a very annoying and irritating problem faced by many users. This issue is enough to hamper your level of productivity and spoil the fun while playing your favourite video game.
With the help of the solutions that are given below, you can easily solve all the issues with your Razer mouse like the freezing issue, the mouse jumping around the screen, disappearing of the cursor and some other related issues.
Methods To Fix Razer Mouse Not Working On Windows 10 PC
Here is a list of some of the most effective and efficient ways through which you can easily solve the Razer mouse freezing and other problems on your Windows 10 computer device.
Solution: 1 Update the Version of the Razer Mouse Driver on Your PC
The first and most effective way to fix Razer mouse freezing on Windows 10, is to update the version of the device driver. For this purpose, a user can use two different ways. The first one is the manual method in which the device manager of the Windows PC is used to update the device drivers. Also, all the work in this is done by the user itself.
The second way of updating the Razer mouse driver is an automatic way with the help of driver updater software. Users are advised to use Bit Driver Updater which is one of the best software for updating all the device drivers and fixing all the issues with the same.
The Bit Driver Updater software automatically searches for all the new updates for the drivers of a PC and installs them with just one click of the mouse. To download the software on your device, click on the button given below.

Also Read: How to Download, Install and Update Razer Drivers for Windows 10
Solution: 2 Remove and Reinstall the Razer Mouse Driver
Users can also try reinstalling the Razer mouse driver to fix the Razer mouse freezing issue on Windows 10 computer system. For the purpose of removing and reinstalling the Razer mouse driver follow the steps given below:-
- First of all, go to the device manager of your Windows computer.
- Now click on the view tab and click on the option of Show hidden devices.
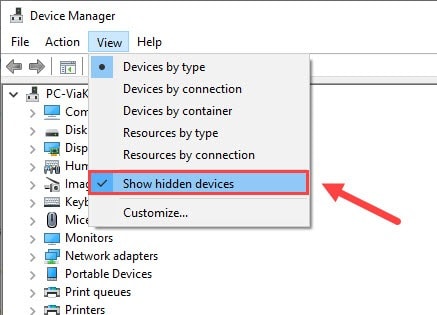
- Expand the Mice and other pointing devices option from the list.
- Now right click on the mouse driver and select the option of Uninstall device.
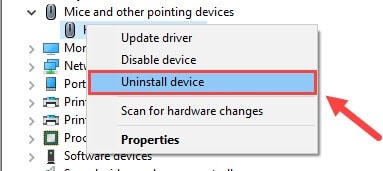
- Lastly, click on the OK button and reboot your computer device.
This is an easy and simple way to fix the Razer mouse freezing issue on your Windows PC. If this solution does not work for you, try using the other solutions given below.
Solution: 3 Calibrate The Razer Mouse
The most common solution for fixing the problem related to the mouse is to perform the calibration of the device. Follow the instructions below to calibrate the mouse:-
- Visit the Windows settings and go to the device sections.
- Click on Mouse options and go to additional mouse settings.
- There you can see the pointer option, adjust the settings and click on the Apply button.
Just by calibrating the mouse, one can easily fix the issue of Razer mouse freezing on Windows 10 PC.
Also Read: Download and Update Mouse Driver on Windows 10 [Fixed]
Solution: 4 Examine The Connection of The Razer Mouse
Checking and examining the connection of the Razer mouse is also an effective way to solve the problems of a mouse. Check the USB port to which the mouse is connected. If using a wireless mouse check the Bluetooth connectivity or replace the battery if needed.
One can also try reestablishing the wireless connection for the purpose of fixing the Razer mouse freezing problem. Cleaning the mouse is also a good way to solve some of the problems related to it.
Solution: 5 Make Some Changes to the Power Management of USB Controllers
Fix the Razer mouse freezing issue on Windows 10 by performing the following steps:-
- Right-click on the Window logo key present at the bottom of your screen.
- Select the device manager option from the box that appears on the screen.
- Now double-click on the Universal Serial Bus controllers option.
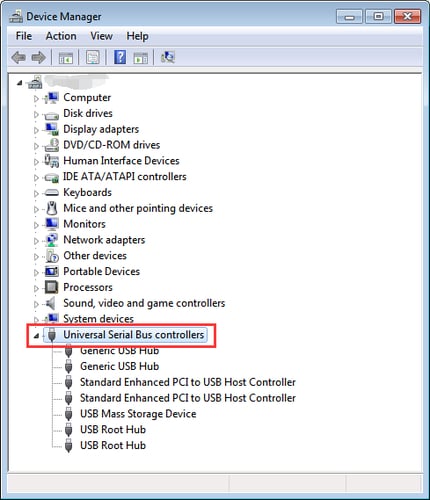
- Right-click on the particular USB controller and select the properties option.
- Now click on the Power Management tab and unselect the Allow this computer to turn off this device to save power option.
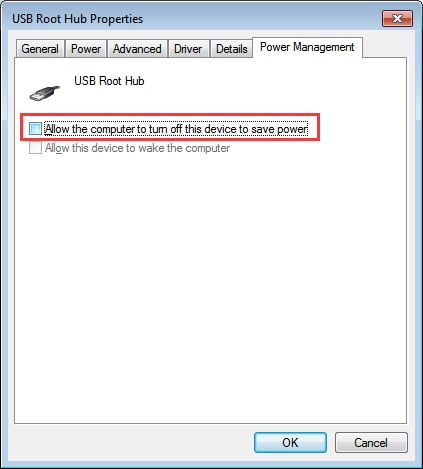
- Lastly, click on the OK button.
Just by performing these simple steps, you solve the problem with your Razer mouse.
Also Read: Update Razer Deathadder Driver – (Step by Step)
Solution: 6 Switch Off the Razer Game Scanner
Last but not least, the effective way to fix the Razer mouse freezing problem is to switch off or disable the Razer game scanner. Follow the steps below:-
- Open the Windows run box by pressing the Window logo key and the R key.
- Now type services.msc on the search box.

- Locate the Razer game scanner and double click on it.
- It will take you to the properties, then in the startup type choose the disable option.
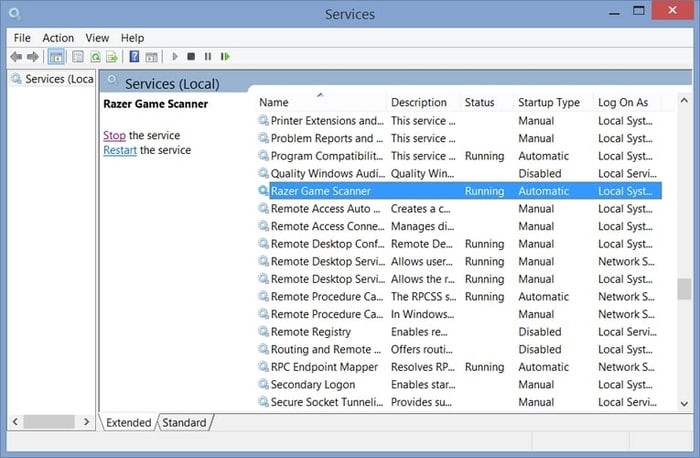
- In the end, click on the Apply button and press OK.
Also Read: Apple Magic Mouse Driver Download & Install for Windows 10, 8, 7
Final Words On: How to Fix Razer Mouse Freezing on Windows 10
A mouse is an essential part of every computer and any problem with this particular device must be resolved as soon as possible. In the article above some of the best ways to fix the Razer mouse freezing issue on Windows 10 are mentioned.
All the solutions are fully effective in resolving the problem of the Razer mouse not working properly on Windows 10 PC. Hope this article will help you out in solving this problem. If you have any problems related to any of the above-mentioned solutions do let us know in the comments sections provided below.






