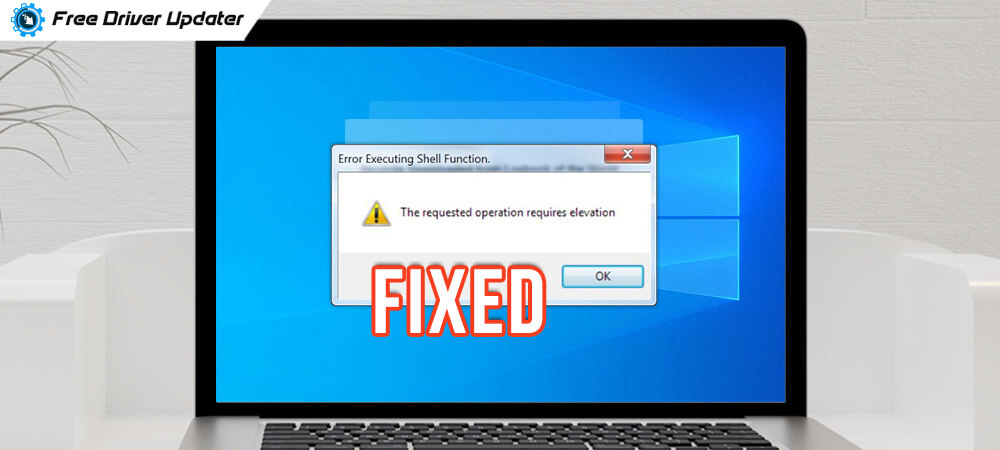
Are you encountering the “requested operation requires elevation” error? Then, here are the methods to deal with this error!
We always expect to receive all the information, data, or files instantly as we open a folder. But, unfortunately, it isn’t possible all the time. Sometimes, it shows an error which reads “the requested operation requires elevation”. Even though, until you fix this error, you may unable to access the files or folders. This error means you need to have the local administration’s ownership in course of access the files, data, or folders on the external storage. However, it can be really very annoying to meet with this error. But, at the same time, you can easily fix the same issue within a few moments. So, without any more further delay, let’s jump directly on to the fixes to deal with the error!
Try These Methods to Fix the Requested Operation Requires Elevation on Windows 10
Prior to this, you may have heard various fixes to solve the requested operation requires elevation error, but here, at Tech Pout, we’ve handpicked the handiest ones, so choose whatever you find most fittable!
Method 1: Open your Program as an Administrator
As we’ve above explained that this error occurs at the time of running the program. So, in order to rectify this error, you can run your program as an administrator. Here is how to do it!
Step 1:- Find the application that you want to trigger and then right-click on it.
Step 2:- Thereafter, click on the properties from the list.
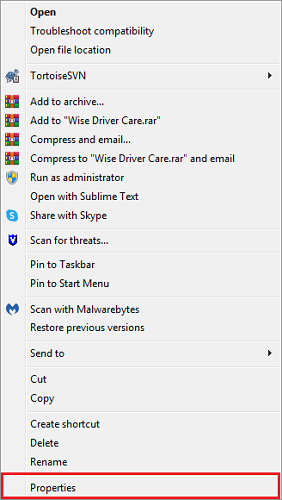
Step 3:- After this, switch to the compatibility option.
Step 4:- Now, tick marks the box adjacent “Run this program as an Administrator”.
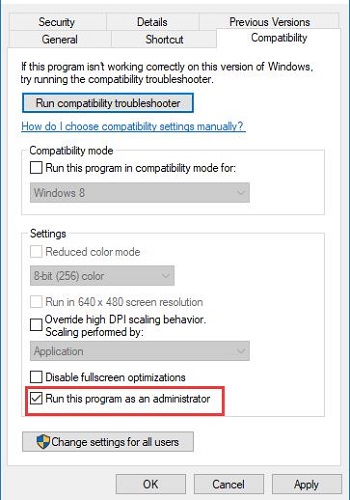
Step 5:- Lastly, click on Apply and Ok options.
Once when you have finished all this, then start your PC again. And, check whether the requested operation requires elevation windows 10 error has rectified or not.
Also Read: Fix “Failed To Enumerate Objects in the Container Access is Denied” Windows 10 Error
Method 2: Turn Off the UAC on your PC
After trying the above method in order to fix this issue, if you are still encountering this error, then perhaps it could be because of the UAC settings. So, if you know that User Account Control is a real culprit behind this error then try to disable it. We’ve shared the steps below to do so!
Step 1:- In the search box of your Windows, input Change User Account Settings, and choose the best match.
Step 2:- Then, click on it to toggle up the User Account Control settings.
Step 3:- After this, when the UAC window opens, then you’ll find the slider, among the Always Notify and Never Notify.
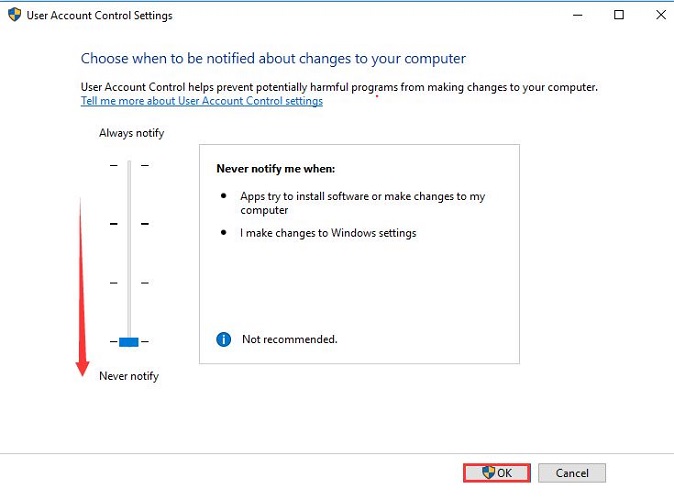
Step 4:- Drag the slider between to the Never Notify and then click on the Ok tab.
In the end, restart your PC, and try to open the file on the external drive just to ensure whether “the requested operation requires elevation windows 10” installing software error fixed or not.
Also Read: Easiest Way to Fix Steam Disk Write Error on Windows 10
Method 3: Re-set Folder Permissions
After implementing the above methods, still, the requested operation requires elevation error remains the same, then changing the folder permissions can overcome this issue. Here is all that you need to do!
Step 1:- Select the folder that you encountering the issue with, then right click on it, and select the Properties from the list.
Step 2:- Now, switch to the security option and then click on the Advanced option.
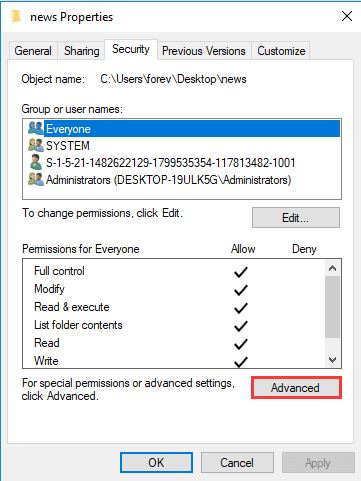
Step 3:- In the advanced security settings window tick mark the last checkbox, later on, click on the apply tab then the ok option.
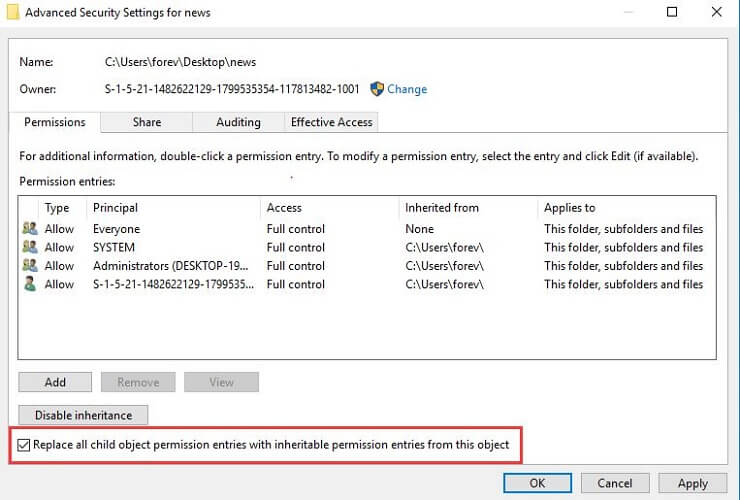
Lastly, close the window and restart your system and access the files on the external storage drives. If this isn’t worked for you then move to our next fixes.
Also Read: Windows 10 Version 1903 Failed to Install [Solved]
Method 4: Check for Security Options in GPE
GPE, Group Policy Editor can fix the requested operation requires elevation installing software error by changing the security options. To change the security options you need to turn off the Elevate without prompting in GPE. Here is how you can do so!]
Step 1:- Open the run dialog box quickly by hitting the Win and R key from your Keyboard.
Step 2:- Then, type “gpedit.msc” and press the enter key from your keyboard.
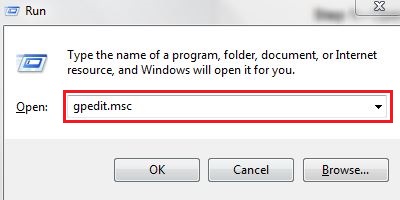
Step 3:- After this, the Local group policy editor will be triggered. Then, find the following folder-
Computer Configuration > Windows Settings > Security Settings > Local Policies > Security Options
Step 4:- Then, find the security options and double click on it.
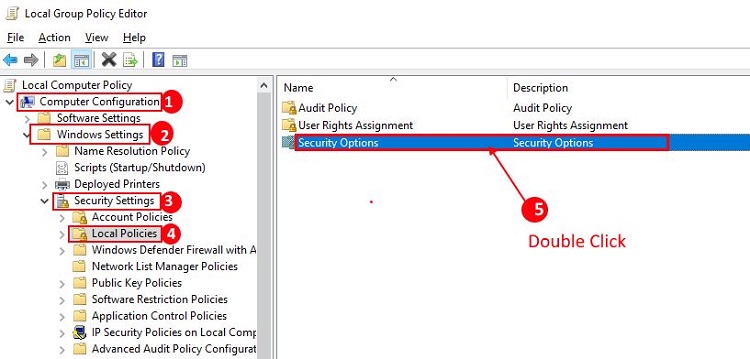
Step 5:- Now, in the security options folder scroll down or up to navigate the “User Account Control: Behavior of the elevation prompt for administrators in Admin Approval Mode“.
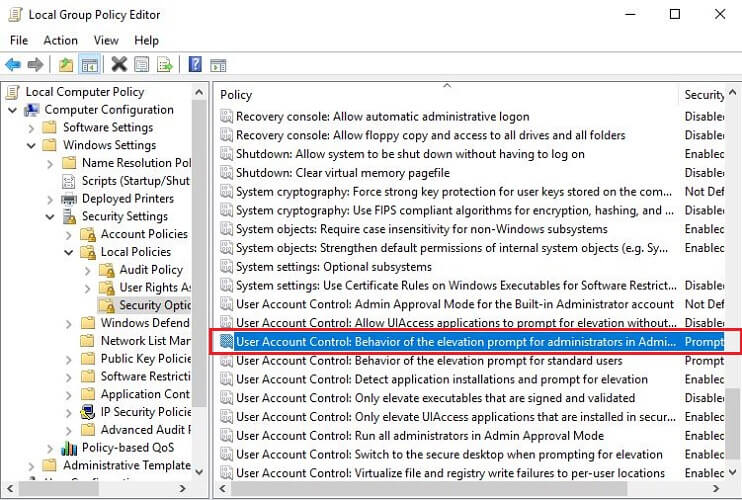
Step 6:- Next, double click on it to open its settings, and then from the local security settings options choose Elevate without prompting from the drop-down menu list.
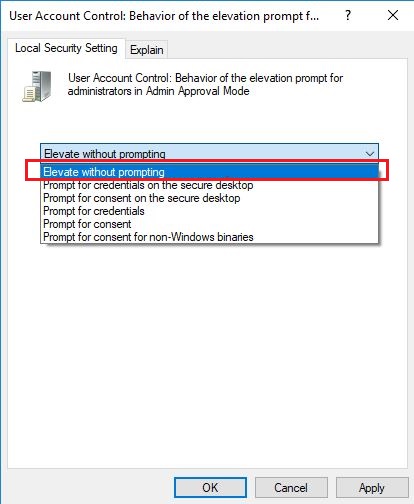
Step 7:- Lastly click on the Apply and Next.
Start your PC again! Try to access the files or folders on the external drive in order to check whether the error “the requested operation requires elevation” fixed or not.
Also Read: How to Fix Virtual Disk Service Error on Windows
The Requested Operation Requires Elevation Error on Windows 10 [Fixed]
So, this how you can fix the requested operation requires elevation error on windows 10. By implementing the above fixes you can rectify this error quite easily and access all the files or folders on the external drive.
That’s all! we want to explain to you in order to fix this issue. Share your feedback with us in the comment box below, and do not forget to subscribe to our Newsletter to stay in touch with the tech world. We will back shortly, till then, stay engaged with us!





