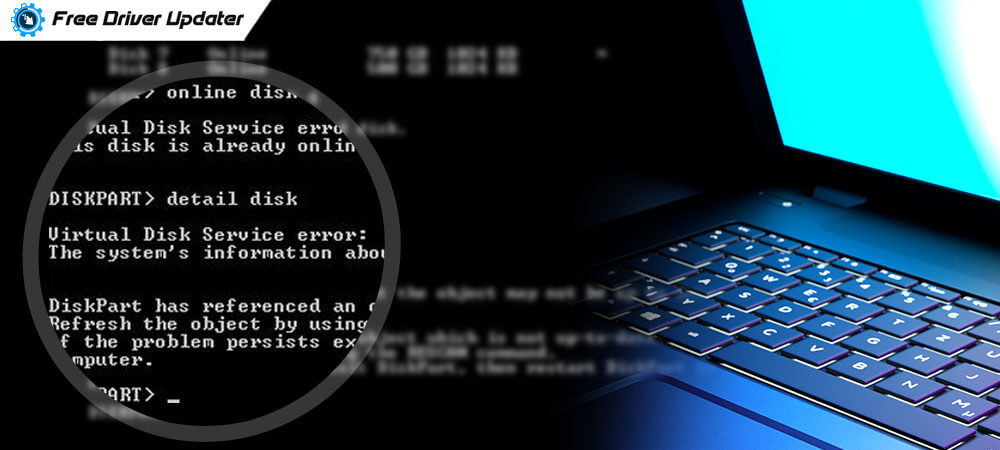
The virtual disk service error can happen while executing disk part commands. There can be different scenarios when users can come across this error such as when the disk volume size is too large, when an object is not detected, or when the media is write protected.
Other issues could include problems like the file system is incompatible, the disk volume cannot be formatted, or a specific disk is not convertible.
Though there can be various issues, yet these issues can be resolved quickly with certain solutions that we have compiled and presented in this article.
Let us first understand what virtual disk service is? Followed by this, we will take a look at the diskpart virtual disk service errors and their solutions.
What is virtual disk service?
Each and every company that makes storage devices brought out their own application at the time of Windows 2000. So, users were bound to download several apps if they wanted to run different types of storage devices on their Windows machines. This made managing disks an extremely cumbersome process and hence this problem needed to be addressed in a better way.
That’s when Windows Server 2003 launched the Virtual Disk Service (VDS). The Virtual Disk Service could be defined as a set of application programming interfaces (APIs) that offers a single interface for the purpose of managing storage hardware and disks. It also provides a complete solution for creating partitions on these storage devices.
Virtual Disk Service includes Disk Management snap-in, the DiskRAID command-line tool, and also the Diskpart command-line tool.
Although, with VDS, users can conveniently manage disk/partition of any hardware instead of having to manage different storage devices and solutions. Yet users report many issues time and again that they might encounter even with the VDS system and while executing the diskpart commands.
How to Fix Virtual Disk Service Error:
Below we have described the scenarios under which users can come across the virtual disk service error and their possible causes along with the ways to solve those problems.
Solution 1: When File Volume Size is Too Large
When you use diskpat commands to clean a local hard disk you may often see a message like, “ The volume size is too big.” Usually when you are trying to format a big partition like a USB drive or a local FAT32 file,it is then that you receive this error message.
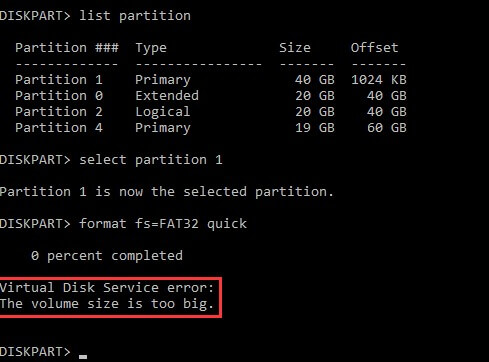
Windows File Explorer cannot format a file that is more than 32 GB, hence FAT32 file becomes a problem. Even though Windows 10 OS version of 32-bit can comfortably run the FAT32 file, yet cleaning it is an issue. Formatting a large drive in a FAT32 file might not be stable enough, and lands up getting corrupted and throwing up the diskpart virtual disk service error USB.
If you are trying to solve it then you can use a third-party partition wizard tool of your choice from the list that we have provided in the latter part of the article. It enables the users to overcome the disk partition issue of 32 GB space restriction problem. Such tools can format NTFS, FAT32, exFAT, EXT4, EXT3 and EXT2 file formats easily.
Let us see how to use this tool:
- Carry out the installation & launching of the tool from your Windows system. Now, you can see the partition that you require to format.
- You can select “Format Current Partition” from the dropdown after right clicking on the partition that you are trying to format to the FAT32 files.
- Click on the Format button after choosing the file system FAT32 file from the dropdown button.
- Soon after formatting is complete, your NTFS partition would be changed to FAT32 file irrespective of the file size you have put for formatting.
Also Know: Fix: USB Device Descriptor Request Failed Error in Windows 10
Solution 2: When the Object is Not Detected
If you are trying to partition out a new segment using diskpart then you must have come across the problem which says, “virtual disk service error, the object is missing.”
Sometimes diskpart just does not work well, so if you are trying to create a free disk part, you can use one of the third party apps.
You can partition unused portions by using a third party app in the following way.
- Find out the disk where you are trying to create the partition.
- Select the free space on the disk and tap on the New Partition button in the toolbar.
- Create a new partition when the option comes up, by carefully selecting the file system, type of partition and partition size.
- Press on OK after the partition is formed and you can even use the partition for data storage.
Solution 3: When Cleaning System Disk is Not Permitted
You receive this error message when you try to clean the system disk using diskpart command. The error message reads like this, “Virtual Disk Service error: Clean is not permitted on the disk containing the current boot, system, pagefile, crash dump or hibernation volume.”
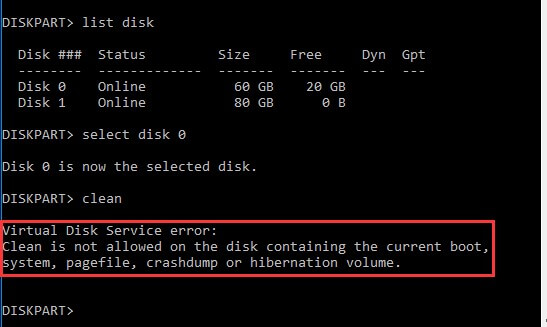
The operating system obstructs the cleaning and you have to clean it when the operating system is not functioning.
If you have the Windows installation disk, then run that in your system, and choose the following steps:
- Choose the option of repairing your system.
- Troubleshoot your device.
- Go to Advanced options.
- Navigate to Command Prompt and write the diskpart commands again to clean the system disk.
Also Read: How to Update Outdated Drivers on Windows 10, 8, 7
However, given you have either not received your Windows files or your computer does not have a CD or floppy runner available,
- Choose “Bootable Media” from the toolbar of the third-party app that you are using.
- When the computer boots, you have to choose the system disk, then you have to click on the disk to “delete all partitions.”
- Once you have cleaned and removed all the partitions, your computer might have difficulty in rebooting.
In this scenario, you need to choose to reinstall Windows.
Solution 4: If the Media is Write Protected
When you have a portable pen drive that runs well all the time, however, when you try creating a bootable drive, it fails due to write-protect error. FAT32 too can often give you a “virtual disk service error the media is write protected.” You can try the following to counter this error.
From the registry, disable the Write Protection. Here’s how:
- From the Windows 10, type “regedit” in the search box and then tap the Enter key.
- As the Registry Editor opens up, expand the left pane to navigate to the below location: HKEY_LOCAL_MACHINE\SYSTEM\CurrentControlSet\Control\StorageDevicePolicies
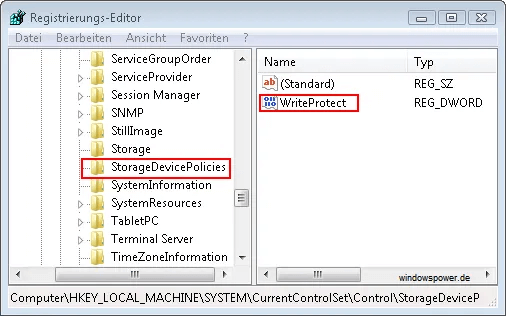
- Change the data from 1 to 0 after double clicking on the WriteProtect in the right side of the pane.
- Hit the OK option to confirm the changes made.
- Now restart the computer again and check if the write protection has been ultimately disabled.
Bonus Tip: Update Your Outdated Driver with Best Free Driver Updater Software For Windows 10, 8, 7
List of Effective Third-party Partition Wizard Tools:
Below mentioned are the five top-notch partition wizard and data recovery tools that you can use to fix virtual disk service error.
- MiniTool Partition Wizard
- DiskGenius
- EaseUS Partition Master
- AOMEI Partition Assistant
- Paragon Partition Manager
Conclusion:
Thus, this was all about diskpart virtual disk service error and the effective counter measures available for it. The best way to solve it is with the use of a third-party partition wizard application as mentioned above.
Hopefully, you will be able to solve the virtual disk service error on your own if you come across the aforementioned scenarios henceforth.





