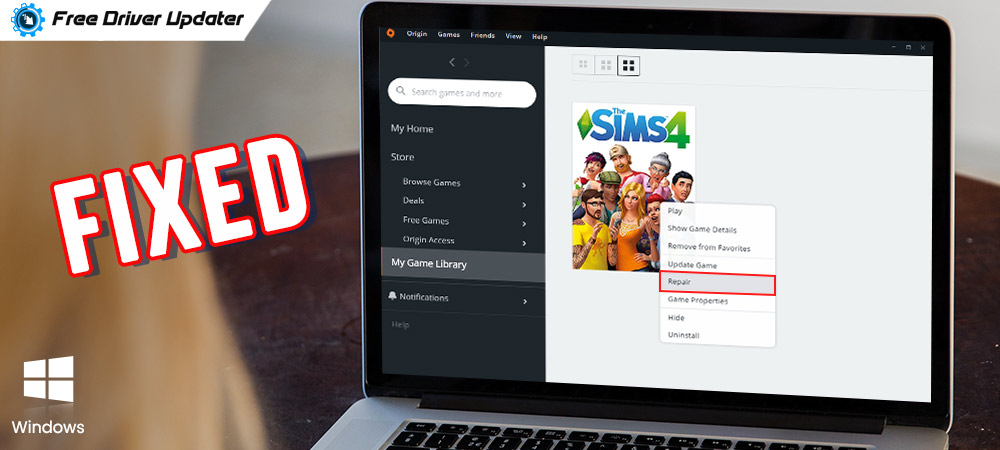
If you are an avid gamer then you must have observed frequent crashing or launching issues with your The Sims 4 game. Read on to know how to fix Sims 4 won’t open issues on Windows PC.
Sims 4 is the new game in the gaming realm which gives you full freedom to build-up the virtual housing for Sims. This latest virtual release has more design options that will help you to make a great choice of virtual beings. Despite the optimal performance, there are some events where the Sims 4 gamers have reported launching issues on Windows PC. But, don’t worry, this troubleshooting guide will help you in solving the same issue.
A Smart Way to Fix Sims 4 Won’t Open Issue on Windows
Outdated video card drivers are responsible for gaming glitches. Hence, you should keep video cards updated always. To do so with ease, one can use Bit Driver Updater, an ultimate driver update utility. This driver updater can replace all the broken drivers in one-click. Try this magnificent driver updater for free from the download button shown below.
Quick Solutions to Fix Sims 4 Won’t Open Issue on Windows
Through this write-up, we have brought up six solutions to fix the Sims 4 not opening problem on Windows 10, 8, 7. However, you don’t have to try them all, just keep reading on until you find the one that fits your case. Without any further hustle-bustle, let’s read them!
Solution 1: Try to Repair Sims 4
Whenever you encounter a problem where your game isn’t open or crashes frequently, at that moment try to repair the game in origin. Follow the steps below to repair Sims 4:
Step 1: Launch Sims 4.
Step 2: Then, head to your game library.
Step 3: After this, locate the Sims 4 game and click right on it to choose the Repair option.
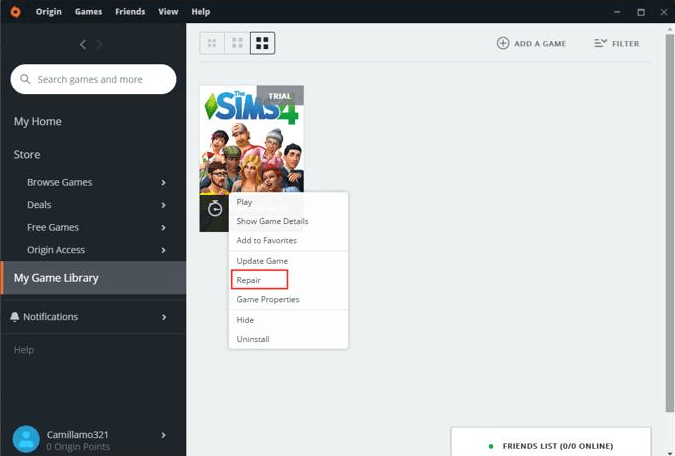
Now, re-launch the Sims 4 game and check whether the Sims 4 won’t launch issue resolved.
Also Read: How to Reinstall Graphics Drivers in Windows 10 [2021 Guide]
Solution 2: Update your Video Card Driver
Possibly, the outdated or faulty video card drivers are major culprits behind this issue. Hence, to fix the same issue you can try to update outdated video drivers. You can update drivers manually either by visiting the PC’s manufacturer’s official support page or the video card’s manufacturer’s official support handle.
But just be sure that you have a piece of proper technical knowledge and lots of time too. In the case where you are running out of time, or you don’t have proper technical skills too, then you can use Bit Driver Updater to update video card drivers in order to fix Sims 4 is not opening issue. The tool automatically recognizes your PC and will detect the latest or genuine drivers for it. Here is how Bit Driver Updater works!
Step 1: Download the Bit Driver Updater by clicking the download button below. Then, to complete the installation process follow the on-screen instructions.
Step 2: After this, wait a while until the completion of the scanning process.
Step 3: Once the scanning is done for the outdated drivers, it listed them.
Step 4: Check the list, then click on the Update Now button which displayed next to the drivers.

However, you can update all the faulty drivers with the free version. But, with the tool’s pro version, you can update all the outdated, broken, or faulty drivers in just a click. For this, click on the Update All option instead of Update Now. And, that’s it, pass your time until the new updates install. Well, it’s worth noting to rely on the pro version of Bit Driver Updater as it gives you a 60-day money-back guarantee period and other features that the free version doesn’t promise.

Also Read: How to Fix Common Driver Problems in Windows 10, 8, 7
Solution 3: Reset the Game
Sometimes, the Sims 4 not opening issues caused by the faulty game files. So, resetting the game will help you to reload the game files. But before you begin to reset the game, just keep in mind that resetting the game will automatically delete the houses in the game. So, if you want, then you can create a backup of the game first. Once resetting is done, then you can restore the game through the backup. Coming back to the point, follow the steps below to reset the game.
Step 1: On your PC, open Documents, then Electronic Arts.
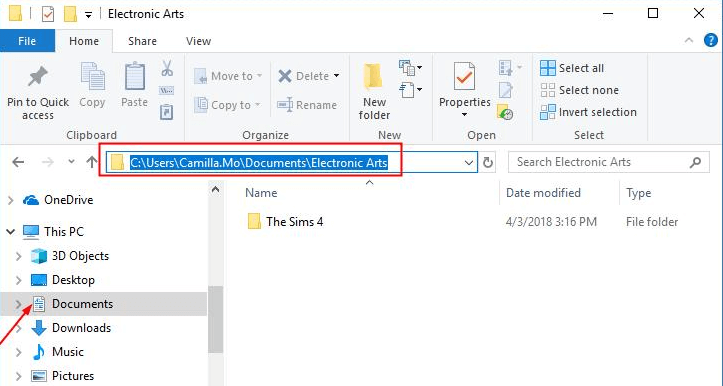
Step 2: Now, find the Sims 4 folder and click right on it to choose Delete from the list of options. If a confirmation box appears then click YES to confirm the deletion.
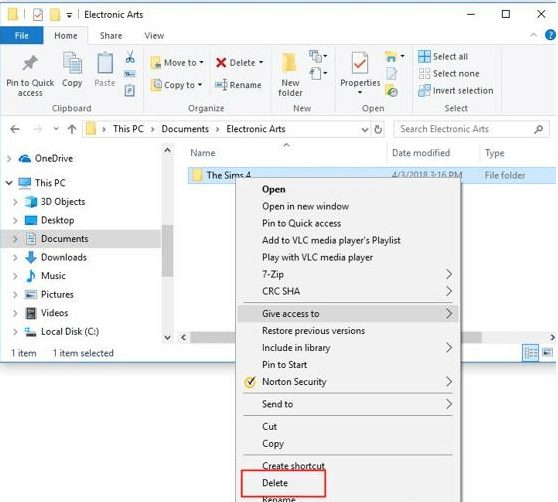
Step 3: Delete the folder from your Recycle Bin as well.
Step 4: Start your PC again.
Re-open the game again just to see if the Sims 4 not launching problem solved or not.
Also Read: [Fixed] Application Has Been Blocked from Accessing Graphics Hardware Error
Solution 4: Update Windows OS
Ensure that your Windows is always up-to-date to its latest version of the operating system. An updated version of Windows adds new patches that make your game even more powerful and faster than ever. Here is how to perform Windows Update!
Step 1: Simultaneously, press Windows + X keys from your keyboard.
Step 2: Then, a list of menu options pop-ups, scroll down to select Settings from the menu.
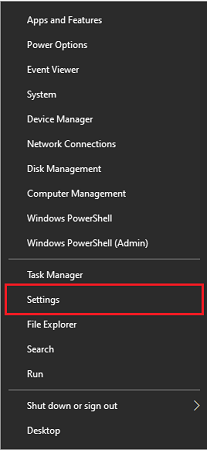
Step 3: This will invoke the Settings window, now click on the Update & Security option.

Step 4: After this, choose Windows Update from the left pane menu and then click on Check For Updates option.
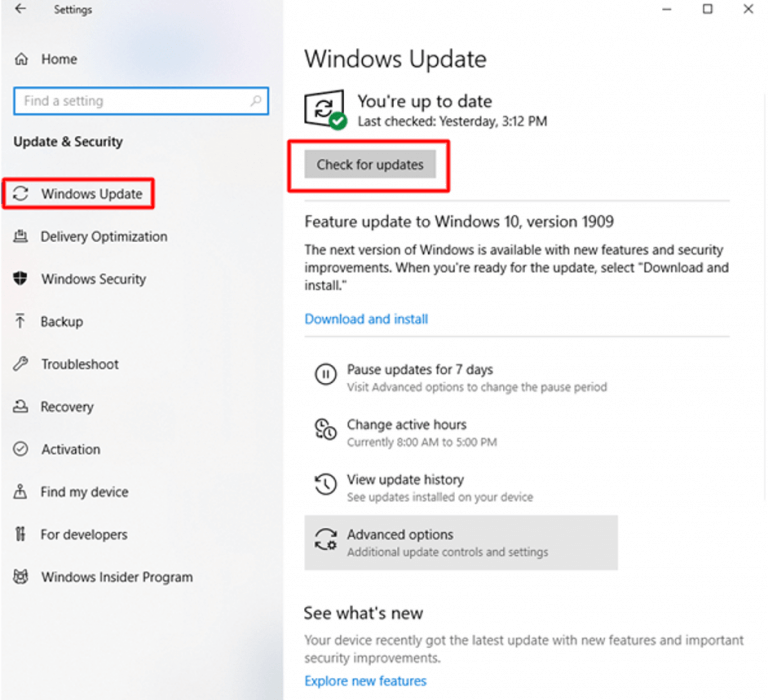
Also Read: [Fixed] Windows Update Service Not Running on Windows
Solution 5: Update the Game
The developer of this game releases new updates every month that includes performance developments, bug solutions, and other new features. So, always ensure to keep your game up-to-date for avoiding any launching or crashing issues. In the current event, if your The Sims 4 game is out-of-date, then you are going to encounter Sims 4 will not launch problem. Therefore, follow the steps given below to update your game.
Step 1: Invoke the Origin client.
Step 2: Switch to the My Games section.
Step 3: Navigate to The Sims 4 and click right on it.
Step 4: Now, in the next pop-up list choose Check For Update and click on it.
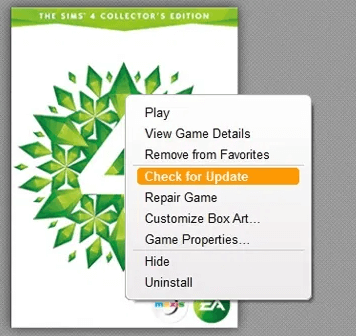
If any new update available, then follow the onscreen steps to install it.
Also Read: How to Fix Destiny 2 Crashing & Freezing Issues on Windows PC
Solution 6: Reinstall the Game
Complex behavior of the game prevents you from playing the game accurately without any interruptions. Hence, sometimes updating the game isn’t able to fix the problem, in that case, you are required to reinstall the game and origin client. To uninstall the game follow the steps shared below:
Step 1: Launch Origin Client.
Step 2: Head to the My Games section. Then, click right on The Sims 4.
Step 3: Next, choose Uninstall from the menu list.
Once the game is successfully uninstalled from your system, then open Origin, to install the game again. When sims 4 not opening origin, then try to reinstall the Origin.
Sims 4 Won’t Open Issue on Windows PC (FIXED)
In sum, these were some advanced but easy solutions that will help you in launching Sims 4 without any sort of hindrance. Out of all, choose the best solution to fix Sims 4 won’t launch issues. Lastly, do share your feedback on this in the comment box below. We would love to hear ideas and suggestions from you. And, before you go, do not forget to subscribe to our Newsletter for staying informed. We will come back shortly, till then happy playing!






