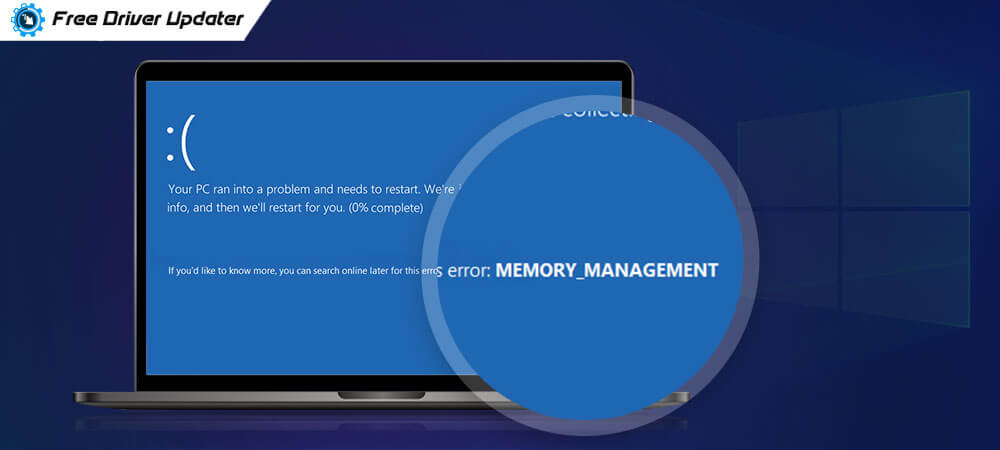
Did you face the blue screen of death (BSOD) error on your Windows 10 PC?
You don’t need to panic as we bring to you workable solutions for the memory management error that you are facing on your Windows PC. Many users come across the BSOD error after installing certain Windows update patches or after a Windows 10 upgrade. In other times, there could be other causes leading to the memory management BSOD error.
Through this blog, we will understand more about memory management, plausible causes behind memory management error, and the solving techniques associated with it.
What do you understand by memory management?
To put the meaning in a simplified way, the memory management process in Windows manages the memory usage of the computer. It is a way of monitoring each and every byte of memory and analyzing whether it is free or being utilized.
Thereby, it helps in determining the amount of memory that could be allocated to the running processes and applications. The memory management process also frees the memory when the software is closed and thus it assigns a certain amount of memory to another process or application.
However, the memory management process can sometimes crash and that’s when you see the memory management error in Windows 10.
Root Causes of the Memory Management Error:
Whenever there is a major memory management error, then the memory management BSOD error message appears. This could be due to the following reasons:
- Conflicting software or hardware
- Bad memory issues
- Defective graphics card driver
- Presence of virus
- Disk errors
Also Know: How to Fix Virtual Disk Service Error [2020 Guide]
Ways to Amend Memory Management BSOD Error:
Wondering how to fix the memory management error? Follow the below steps to fix the blue screen issue.
Fix 1: Run the Memory Diagnostic Tool
This tool helps you to determine if the RAM is corrupt. Run the Windows Memory Diagnostic tool to find out if the memory management issue is due to the fault in the RAM memory. To find out if the RAM error exists and to fix the memory management error, carry out the below steps:
Step 1: In the Search section, type “Windows diagnostic tool,” and then choose “Windows Memory Diagnostic Tool.”
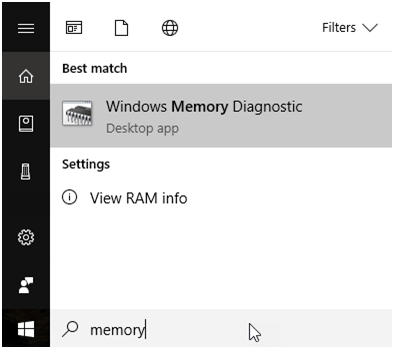
Step 2: Tap “restart now and check for problems,” and Windows would find out the RAM error.
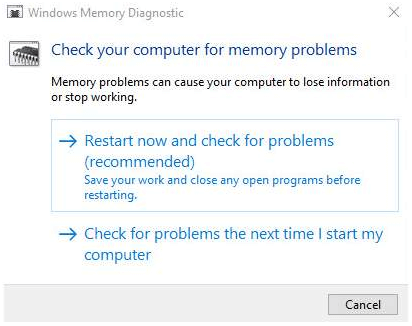
Step 3: As soon as your Windows reboots, it will tell you if there is any issue with the RAM and if you need to alter the old, damaged RAM with a new one.
Fix 2: Run SFC Scanner
The SFC scanner can also help fix the issue as proven many times. Let us follow the steps to find out how the SFC scanner can solve your problem of memory management BSOD error.
Step 1: Open the Command Prompt and choose to run it as admin.
Step 2: In the command screen, type sfc /scannow and then hit the Enter key.
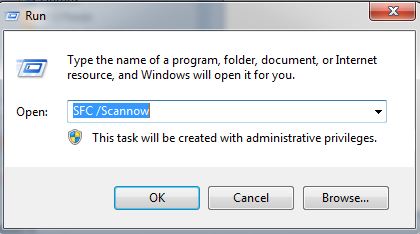
Step 3: The SFC scanner will take a lot of time to run through your system for potential errors.
Step 4: Once done, restart your system.
Fix 3: Disable Software that Conflict Each Other
Sometimes poor memory management could also be due to software that are not compatible with each other and hence inhibits each other’s function.
These conflicting problems can cause the BSOD memory management error in your Windows 10 system.
If you have updated or installed recent software then you can try to disable that particular software to find out if that software was causing the problem.
Also Read: How to Update Outdated Drivers on Windows 10, 8, 7
Fix 4: Run the Antivirus Program
If there is some kind of malware or virus attack on your computer, then this can lead to memory management error.
Scanning your computer with the antivirus tool is the best option to detect the presence of a virus and then you can remove it with the tool also.
Fix 5: Update Graphics Card Drivers
Sometimes outdated or worn out graphics card drivers could be an issue leading to the memory management BSOD error.
If none of the above ways work for you then you can begin to find out if there are out-of-date drivers in your system. If so, make sure that you have changed them either manually or with the use of the best free driver updater tool.
You can install the driver updater tool of your choice in your Windows 10 computer and analyze the system with it to locate the bad or missing graphics card driver using the “Scan” feature.
Once the tool displays a list of faulty drivers, you can update them by clicking the “Update All” button. This will prompt the tool to install the latest drivers on the computer including the graphics card driver. This will ultimately resolve the blue screen of death error.
Solved: Memory Management Error in Windows 10
With this article, you have thus become aware of the fixes related to the memory management blue screen of death error.
Updating the graphics driver always resolves display related problems but if the error persists, then you could try to uninstall the Gigabyte Energy Save program. You could also try to disable some rogue modems in the Device Manager to resolve the BSOD error.





