
Fix HP printer not printing issue on Windows OS computer system with the help of the solutions listed in the article below.
HP Printers are the set of devices that are widely used all over the world for printing various different types of things. The most common issue encountered by users is the HP printer not printing.
This article contains a list of solutions that helps users in fixing HP printers not printing issues very efficiently on their Windows operating system PC. The solutions here are very beneficial and also recommended by many experts to fix HP printer not printing issues.
List of Best Solutions To Fix HP Printer Not Printing on Windows OS computer system
One can easily fix HP printer not printing issue on a Windows PC using the best solutions mentioned in the list below. At the beginning of the list, basic solutions on how to fix HP printer not printing issues are discussed. Once you are done with the basic solution go for the advanced solutions.
1. Ensure That The Basic Requirements Are Fulfilled
The first way to fix HP printer not printing issue on Windows PC is that the user must ensure that the basic requirements are fulfilled correctly for the HP printers. The basic requirements include a proper power supply for both the printer and the PC. The cables that are connected to the printers should not be damaged or broken in any manner.
Also one try some other basic fixes like restraining the HP printer device, reassembling the printer by removing and plugging in the cables back again into the ports. Or else go to Windows troubleshooting settings for running a troubleshooter program for HP printers.
These are the basic solutions to fix HP printer not printing problem. These solutions must be applied or used first before going for the advanced fixes explained below.
Also Read: Printer Driver is Unavailable on Windows 10 – Solved
2. Update The Software Driver Files For HP Printers
Updating the software driver files for the HP printers is the best way through which you can solve the problem of the HP printer not printing on Windows PC. Users are advised to use Bit Driver Updater software for this purpose, the clear instructions to use the Bit Driver Updater are given below:-
- Download and install the Bit Driver Updater on Windows PC via link below.

- Open the software on your PC and click on Scan Drivers.

- After the scan, press the Update Now button in front of HP printer drivers.
- Or press the Update all button from the bottom of the screen for updating all the outdated and faulty drivers installed on the PC.

- Reboot the Windows PC at the end of this process.
Soon after updating the driver files for the HP printers the problem of the HP printer not printing gets resolved very easily. You can also update the driver files for HP printers manually without using any third-party software.
For this, you need to open the device manager application on your Windows PC. Go to the Printers category and select the HP printer whose driver files you wish to update. Click on the Update driver option and lastly select the Search automatically for drivers option.
In this way, one can update the driver files manually and automatically. But the automatic way is more suitable and recommended to the users as in the manual method there are high chances of downloading the wrong or unwanted driver file.
Also Read: HP Printer Driver Download, Install, and Update on Windows 10,8,7
3. Set The HP Printer At Default
The task of printing is always assigned to the default printing device unless the user makes it specific. To fix HP printer not printing issues a user must set the HP printer at the default setting. The steps to do so are given below:-
- Type Control panel on the Windows search box and select the suitable option.
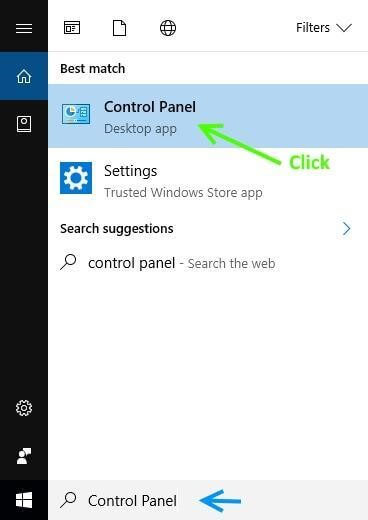
- Now in the Control panel window select the option that says Devices and Printers.
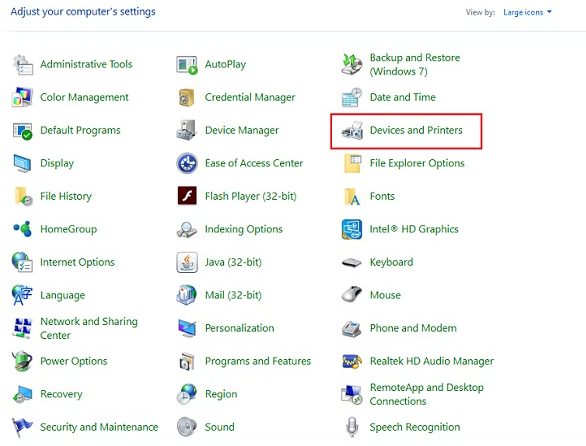
- In the printer’s section right-click on the HP printer and select the Set as default printer option.
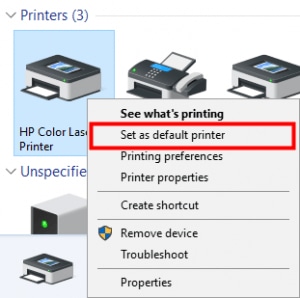
- A message will pop up on the screen confirming your action. Click on the Yes button.
- Now check whether the problem of the HP printer not printing is resolved or not.
Most of the time just by setting the printer as default one can immediately solve the problem of the HP printer not printing on the Windows operating system PC.
4. Stop All The Previous Documents Given For Printing
There might also be a possibility that the HP printer is scheduled for printing some other documents and you encounter the HP printer not printing issue. To fix this you need to cancel or stop all the previous tasks given to the HP printer.
Follow the steps below to cancel the previous tasks for the HP printers:-
- Perform the starting two steps given in the above solution.
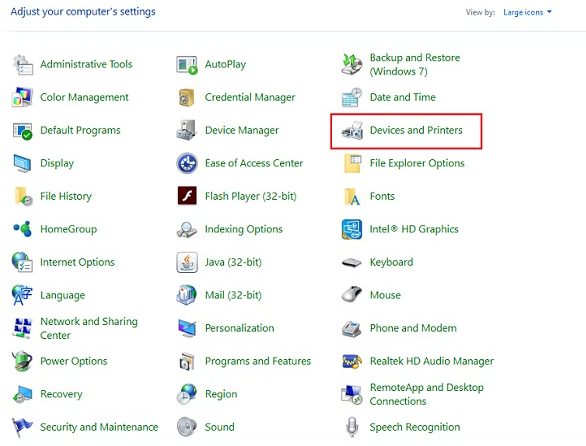
- After that right-click on the HP printer and select the See what’s printing option from the box.
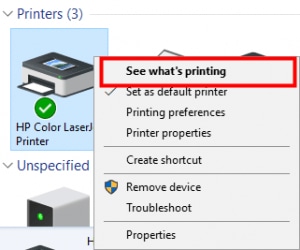
- Click on the Printer menu and choose the Open As Administrator option.
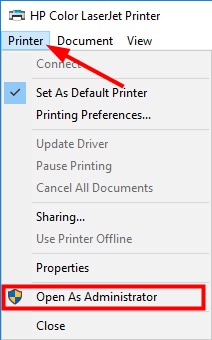
- Click on the Printer menu again and select Cancel All Documents.
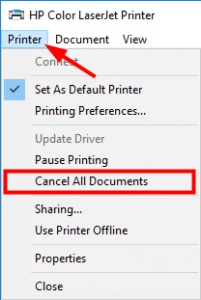
- Click on the Yes button to confirm your action.
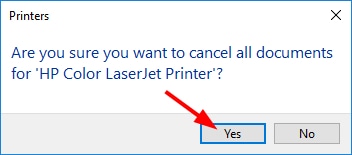
Now check if the HP printer has started printing on your Windows PC. This is a good and easy way through which you can fix HP printer not printing issues.
Also Read: Fix Printer Not Responding Error on Windows 10,8,7 [Perfect Solution]
5. Fix The System Files on Your Windows PC
Along with the driver files, the Windows system files are also necessary for the proper functioning of the HP printers on a Windows PC. The corrupt or missing system files can be easily repaired by performing the SFC scan on the PC.
The Windows PCs come with a System file checker (SFC) feature inbuilt in the operating system. The steps to run this scan on your Windows PC are as follows:-
- Type command prompt on the Windows search box.
- Right-click on the relevant option and select Run as administrator from the box.
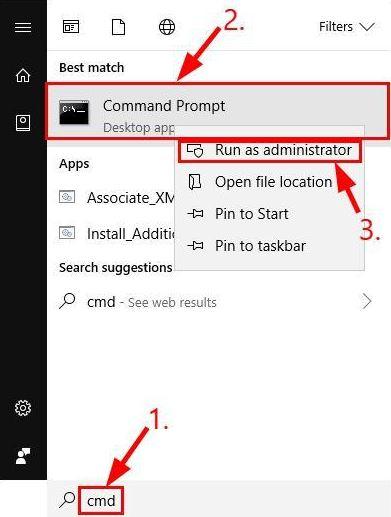
- Press the Yes button when asked for permission.
- Give the sfc /scannow command on the prompt and press the Enter key from the keyboard.

- Wait for the scan to complete and the operating system to fix the files.
- After the completion of the process, restart the PC and check if the problem is fixed or not.
The system files on a Windows PC are important for the overall performance of the computer device. The problem of the HP printer not printing can be perfectly solved after fixing the corrupt or missing Windows system files.
Also Read: HP LaserJet Pro P1102 Printer Driver Download and Update for Free
Final Words: How to Fix HP Printer not Printing on Windows 10, 8, 7
The issue of HP printers not printing on Windows operating system PCs can be solved effortlessly and immediately with the help of the solutions mentioned in the article above. Various different solutions were researched for this article and only the best solutions could make or secure a position in the list above.
Hope this article gives the answer to the question of how to fix HP printer not printing issue. Readers are free to ask any question regarding the solutions in the comments section provided at the bottom of this article.





