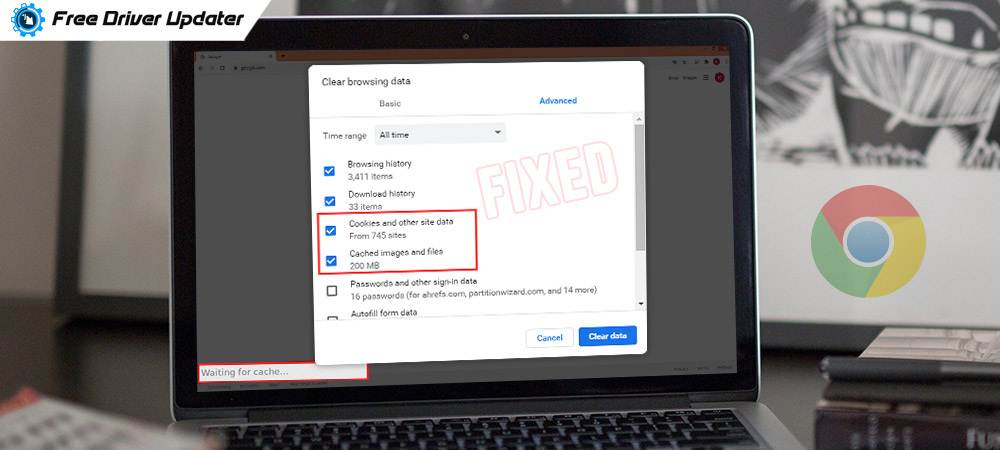
Here is how to fix Google Chrome Waiting for Cache error on Windows PC. Read on the entire write-up!
Many users on Windows 10 have reported encountering an uncommon issue in Google Chrome. In this error, the browser, i.e., Google Chrome continues saying the “waiting for cache” error message and freezes. When this error occurs, the website which you are using starts responding very slowly than usual. Plus, your entire system can experience a freeze or an unusual boom in RAM and disk usage rate. In this write-up, you will get to know about the fixes to resolve this annoying bug. But, before we roll out the methods, here is a briefing about this error.
What Does “Waiting For Cache” Mean?
Basically, your browser stores a certain amount of data about your browsing activity just for accessing regularly used websites quickly. Cache is the place where this data stores. And, when you encounter a Waiting For Cache error on your Windows 10 PC or laptop, at that time, your PC fails to access this information, hence results in Google Chrome Waiting for Cache error. This error often occurs on Windows 10 PCs that have Solid State Drive (SSD) instead of Hard Disk Drive (HDD).
Few Fixes to Troubleshoot the Google Chrome Waiting For Cache Issue On Windows
If you keep encountering the error that says Google Chrome is Waiting For Cache, then try the below-mentioned solutions to fix the same issue.
Fix 1: Turn off Disk Writing Cache (If You Have SSD)
If you have an SSD, then you can try to turn off the disk writing cache feature to fix the Chrome browser Waiting For Cache error. However, turning off this feature can slightly impact the performance and speed of the system negatively. But, quite a few users have reported that disabling the disk writing cache can troubleshoot this bug.
Here is how to do that!
Step 1: Trigger Run Dialog box by pressing the Win logo key and the R key at the same time.
Step 2: Then, to summon the Device Manager Window type “devmgmt.msc” inside the box and press Enter on your Keyboard.

Step 3: After this, now locate Disk Drives and double click on it to expand the category.
Step 4: Next, click right on the SSD to choose Properties.
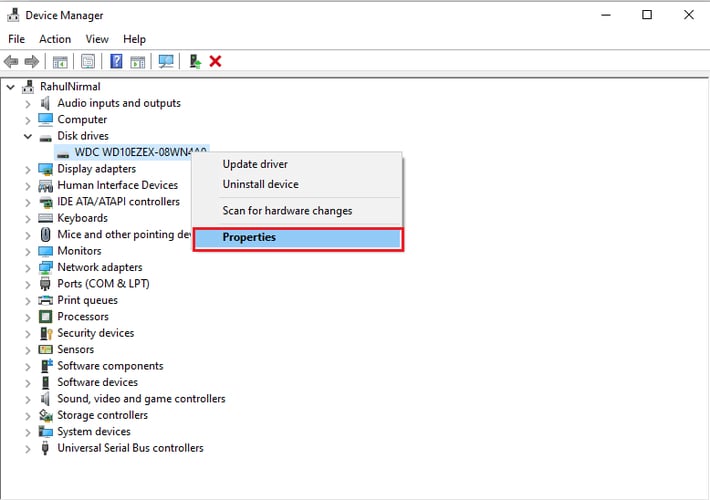
Step 5: In the Properties window, switch to the Policies tab and then be sure that the checkbox adjacent to the Enable Write Caching on the Device is unchecked.
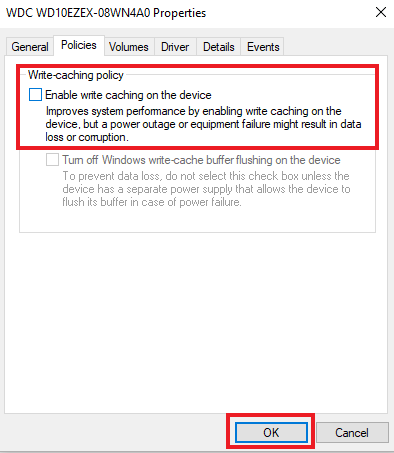
Step 6: At last, click on the OK option.
Once you execute the above steps, then launch Chrome again just to check if the Chrome waiting for cache continues. If the error still remains the same then don’t panic, we’ve more hacks to solve this annoying problem.
Also Read: Open Recently Closed Tab in Google Chrome Browser
Fix 2: Delete Google Chrome’s Cache
Generally, this issue occurs because of the corrupted or faulty files stored in the Cache directory. So, clearing Chrome’s cache can fix the Waiting for Cache error. Follow the steps given below to do so!
Step 1: Launch Google Chrome
Step 2: Then find the three vertical dots at the top-most right corner of your browser, and click on it.
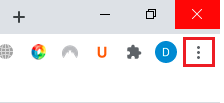
Step 3: Now, in the pop-up context menu list, scroll down until you see the More tools option and click on it.
Step 4: After this, click on Clear Browsing Data.
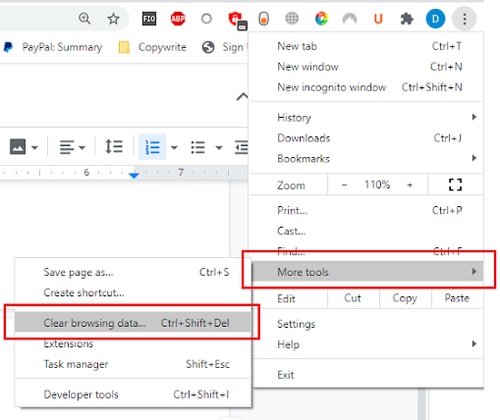
Step 5: This will take you to the next page that will show the basic and advanced options. You can select the time range as per your preference. And, once you are done, then click on the Clear Data option.
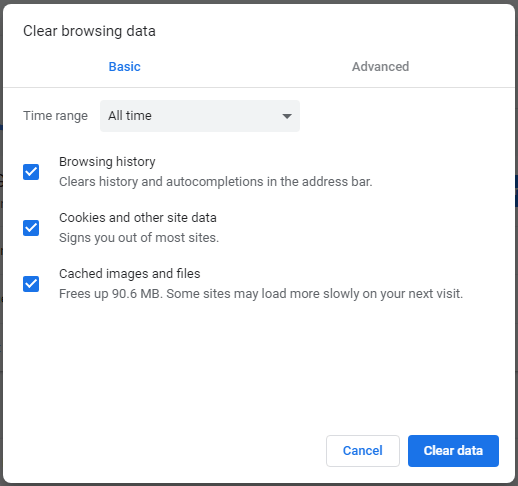
At last, start your system again and check whether the issue has been solved or not. If it didn’t solve then you can try the following fixes.
Also Read: Ways to Clear Cache in Windows 10
Fix 3: Reset Google Chrome to its Default Settings
Another way to fix this issue is – resetting Google Chrome’s settings to its default. However, while doing so, keep in mind that this will remove all the customizations and other options that you have made on Chrome. Basically, it returns back to its original settings. To reset Chrome to its original settings, follow these steps!
Step 1: Trigger Google Chrome.
Step 2: Then, again go to the three vertical dots and click on it.
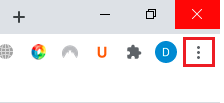
Step 3: After this, scroll down to select Settings.
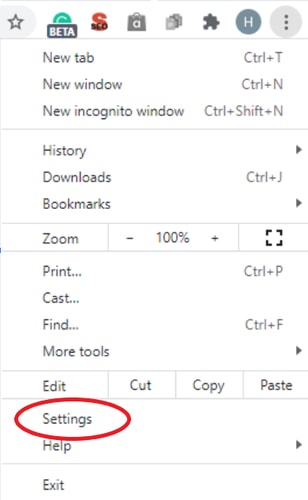
Step 4: Now, from the left menu pane, search for Advanced options and expand it by clicking on it. There you will detect the Reset and Clean up option, click on it.
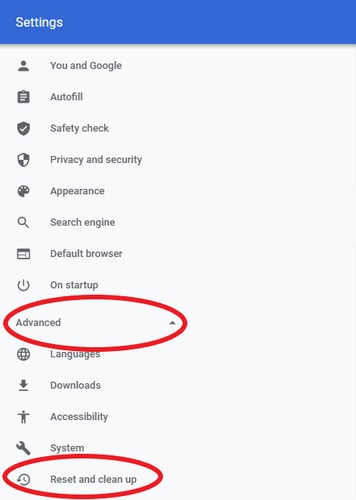
Step 5: Thereafter, you will see Restore Settings to their original defaults option, click on it.
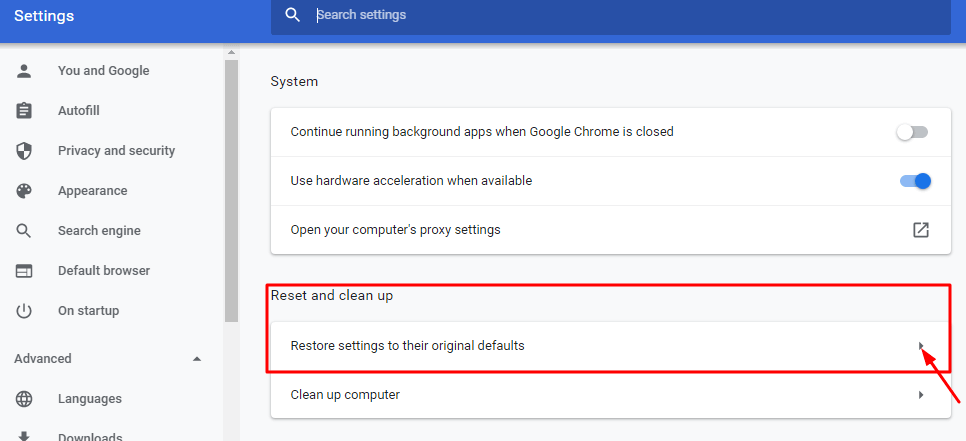
Step 6: Lastly, if a confirmation box appears then click on Reset Settings.
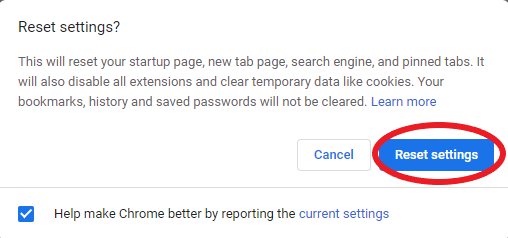
That’s all! This will restore Google Chrome’s original settings. Now, check the Google Chrome waiting for cache issue still persists.
Also Read: Fix Chrome err_connection_timed_out on Windows 10
Fix 4: Add a New Profile
For many users, creating a new profile has resolved this issue. So, you can also try to add a new profile to fix the waiting for cache problem. Follow these steps!
Step 1: Go to Google Chrome.
Step 2: Now, click on the letter that indicates your profile and shown alongside the three vertical dots.
Step 3: Next, to add a new profile click on the Add option.
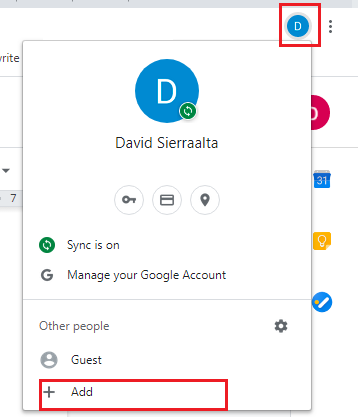
Step 4: This will take you to the next window where you can create a new profile.
Step 5: Add the name of your new profile and choose the image from the list of options and click on Add.
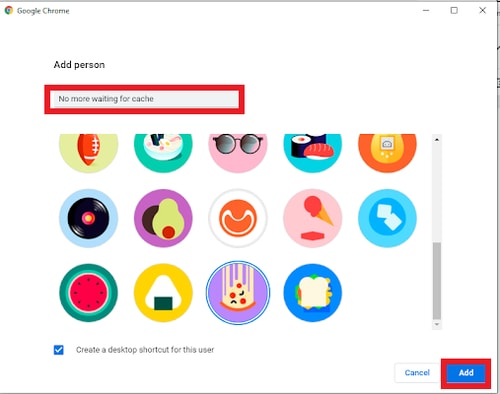
Once, you will successfully create a new profile then Google Chrome will restart automatically and open with the new profile. Now, you can check if Chrome waiting for cache still persists.
Also Read: Tips To Fix “This Site Can’t Be Reached” Chrome Error
Fix 5: Install Google Chrome Again
If none of the above solutions helped you in resolving this issue. Then, at last, you need to reinstall the Google Chrome application to get rid of this bug. Follow the steps shared below!
Step 1: On your keyboard, hit the Windows logo and R keys simultaneously. This will summon the Run Dialog box, now type Control, and then hit the Enter key.
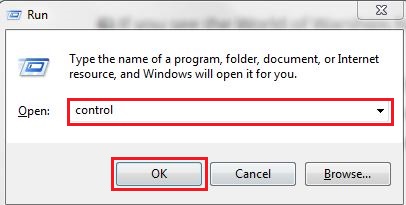
Step 2: The above step will open the Control Panel window. Now, be sure that view by should be set as Category. If it isn’t then do it.
Step 3: After this, locate Programs and click Uninstall a Program under it.
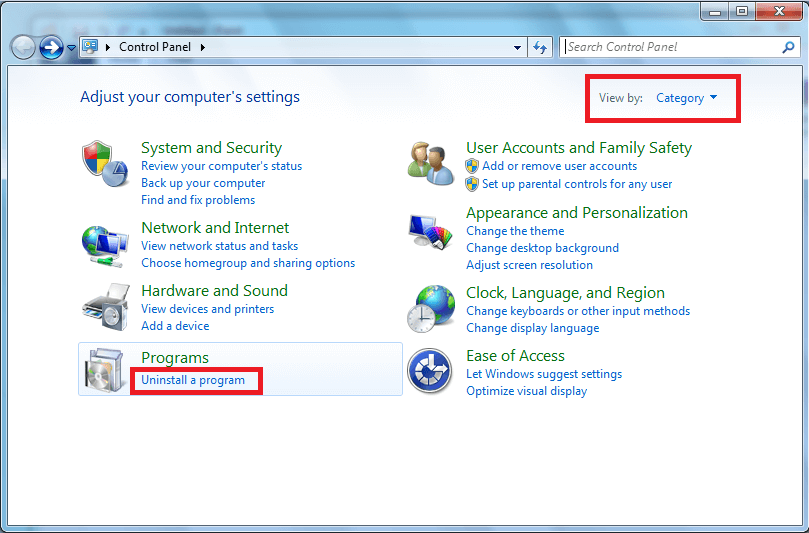
Step 4: Now, look for Google Chrome and click right on it to choose Uninstall.
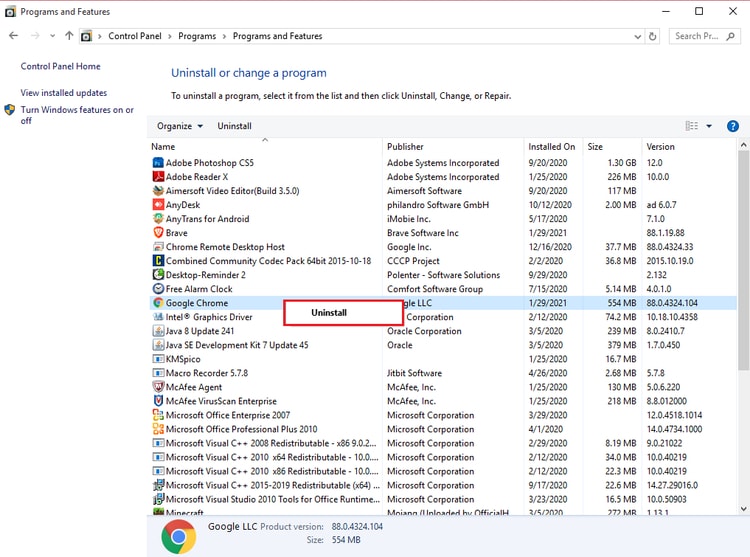
Step 5: Wait for a while until the completion of the uninstallation process. Once you are done, then launch another browser such as Microsoft Edge, Firefox, and many more.
Step 6: Visit Google Chrome’s official support page and locate Download Chrome and click on it.
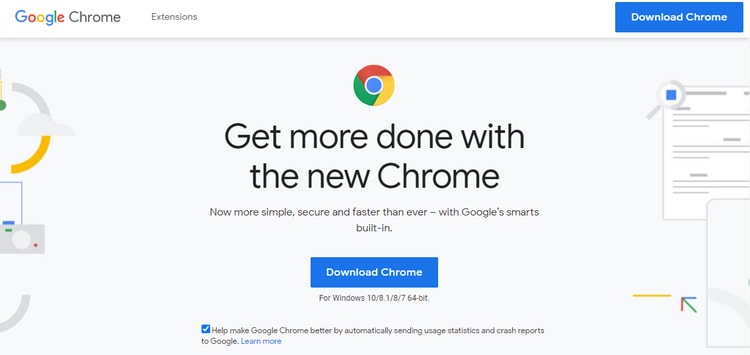
Wait for the download to complete and then run the setup file of the application to install it. Later on, to proceed ahead, follow the onscreen instructions.
Also Read: 500 Internal Server Error: Know What Is It and How to Fix It
Google Chrome Waiting For Cache Issue on Windows (FIXED)
In sum, the Waiting for Cache error can negatively impact the overall performance of the system as the system will utilize resources for trying to connect. Through this write-up, we’ve brought up the best ways to fix this annoying issue. Hopefully, now you can easily fix the Chrome browser waiting for cache error.
That’s a wrap, for more excellent tips subscribe to our Newsletter. Which troubleshooting method worked for you? Do tell us in the comment box below. Plus, if you have any suggestions, then feel free to share them too in the comments below.





