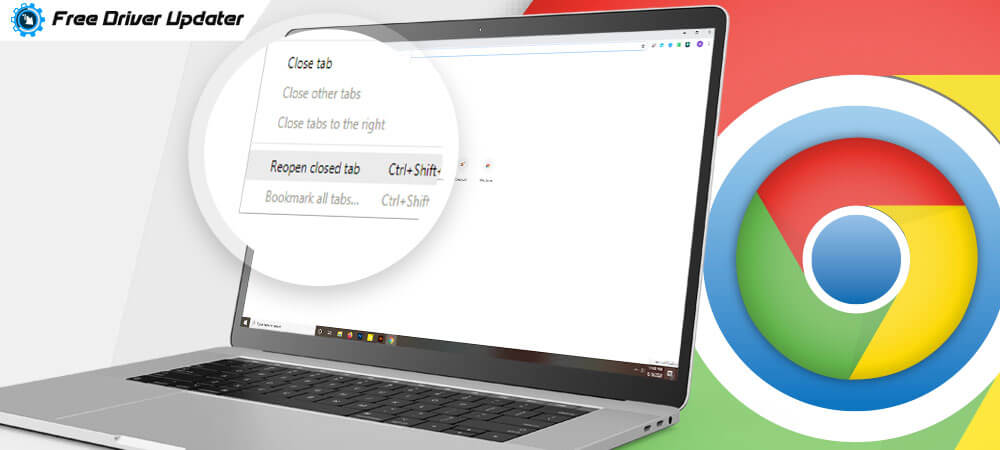
Have you ever accidentally closed your Chrome window and lost all open browser tabs? Well, if you’re the kind of person that keeps hundreds of tabs open all the time, then you may often end up losing important web pages.
The great news is there are a couple of easy ways through which you can open a closed tab and gain access to the lost content again.
In this tutorial, we will give you a clear insight on how to open recently closed tabs in the most hassle-free manner.
How to Open Recently Closed Tab in Google Chrome
Reopening a closed tab is not rocket science. Here’s a quick guide on how to restore Google Chrome tabs you just recently closed.
Method 1: Using the ‘Reopen Closed Tab’ Option
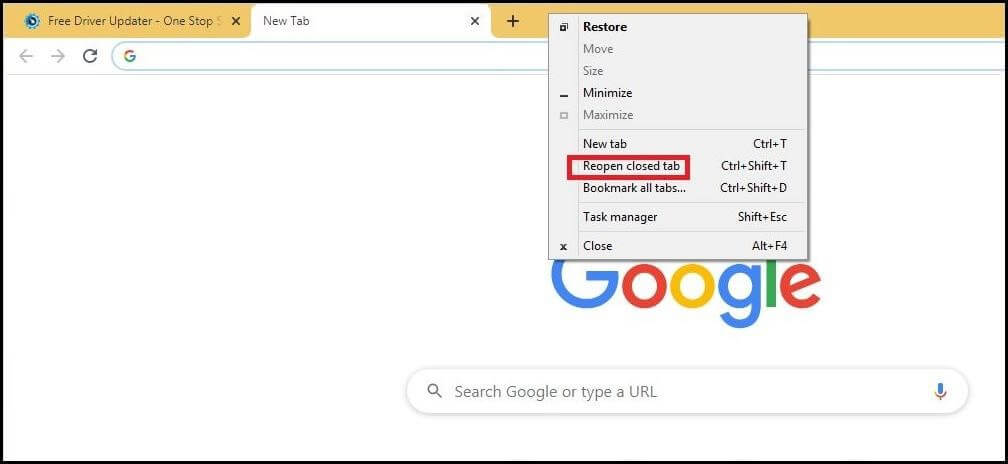
To restore a recently closed webpage, you can simply right-click on an empty area of ‘Tab bar’ and choose the “Reopen closed tab” option from the context menu as shown in the image below.
However, if you’ve accidentally closed your entire Chrome window, you can open all your closed tabs at once via selecting “Reopen Closed Window” from the same context menu.
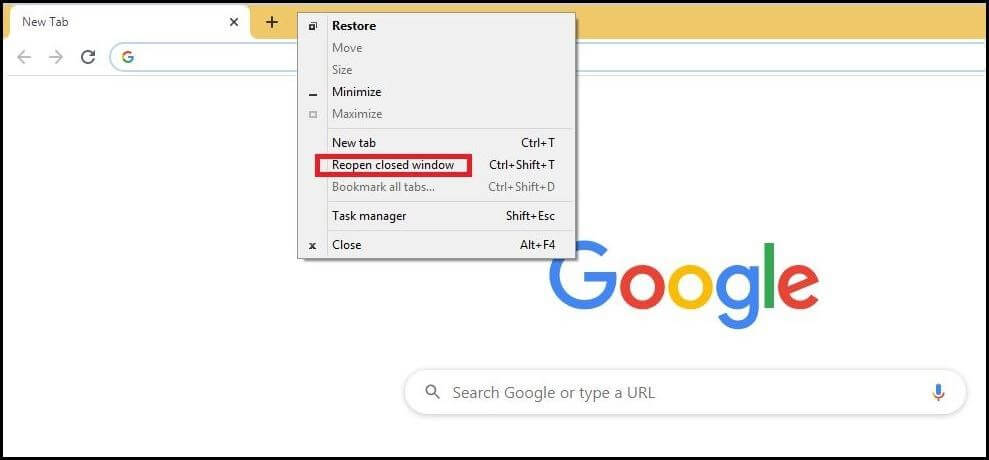
An important point to note here is that the Chrome browser displays both the options in the context menu, but not at the same time.
Method 2: How to Open Closed Tabs Using a Keyboard Shortcut
You can simply press the CTRL+SHIFT+T keyboard shortcut to bring back your recently closed tabs.
Note: This keyboard shortcut method works in the same manner, the “Reopen closed tab” works. Pressing the shortcut continually will help you reopen previously closed tabs in the order they were closed.
Also Read: Right Click Doesn’t Work on Touchpad Windows 10
Method 3: How to Open a Particular Closed Tab
Chrome keeps a track of all browser tabs and windows that you recently closed. To restore them, you can simply click the ‘Menu’ button (three vertical dots) on the top right corner and click ‘History’.
Here you will see a list of last eight tabs or windows that you closed a while ago. Simply, choose the one you want to re-open.
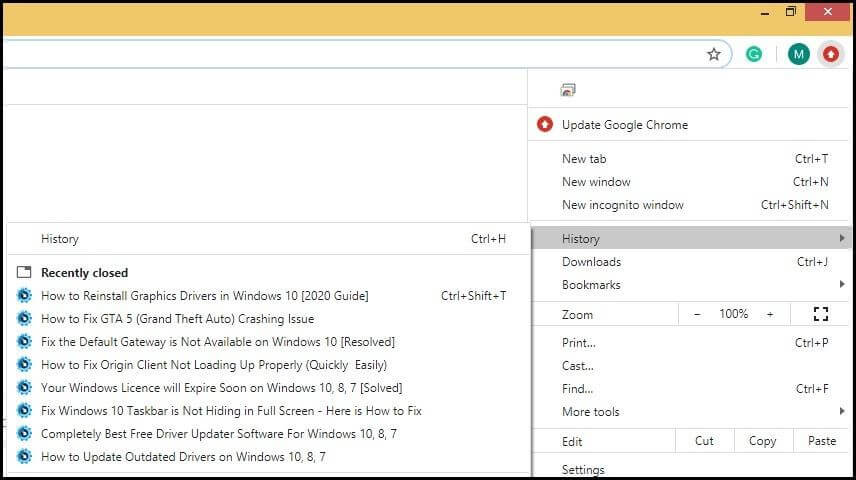
Method 4: How to Reopen Closed Tabs from History
If you want to open tabs and windows you closed days ago, here’s what you can do:
- Click the menu at the top right corner of your browser window.
- Here click menu item ‘History’ and then again select ‘History’ from the sub-menu.
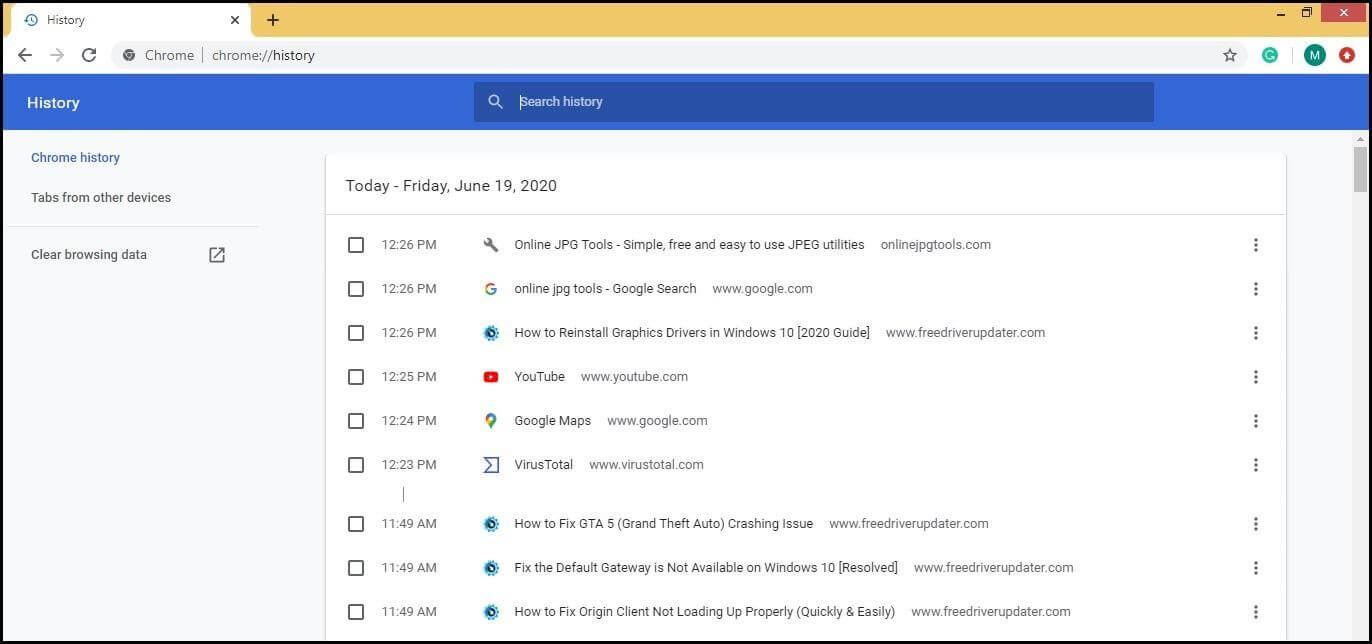
- Now, scroll through your Chrome’s history and re-open closed tabs or web pages you visited a few days ago by simply clicking on them.
These are a few simple tips to get back all your lost tabs in Chrome. So, now that you know how to open a closed tab in your chrome browser, you don’t have to worry about losing important webpages anymore. You can now simply restore Chrome tabs with just a click of a mouse button or a keyboard shortcut.
Did you find our article helpful? Please share your thoughts on this in the comments section below. And don’t forget to subscribe to our newsletter to get how-to tutorials and tech blogs, straight to your inbox!





