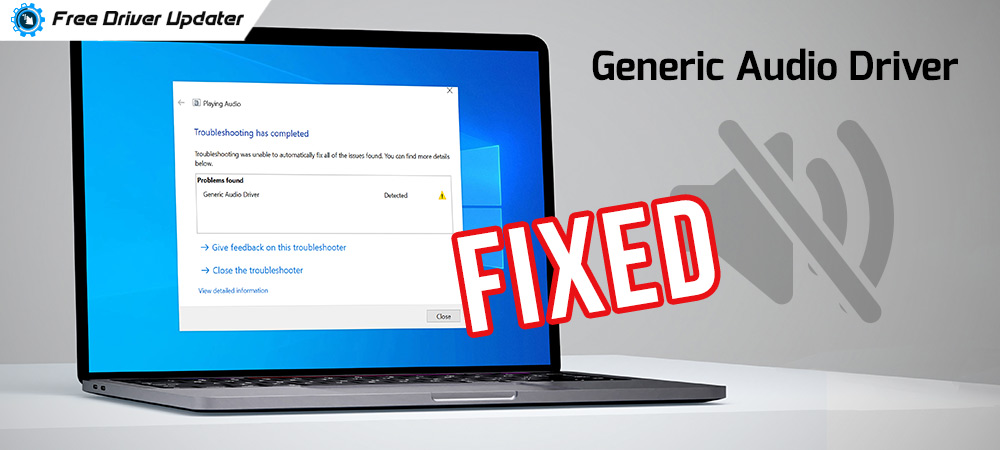
The post explains the easiest yet effective ways to fix Generic Audio Driver Detected issues in Windows 10. For better understanding follow the write-up till the end.
Whether it’s for entertainment, gaming, and usual notifications, sounds play a vital role in your overall computing experience. However, sometimes, the sound components on Windows 10 can stop functioning fine due to various sound malfunctioning errors. If this is what happens to you, then you should know that you are not all alone in this specific queue.
Talking about the audio glitches, many users reported Generic Audio Driver Detected is one of the most persistent audio problems where the sound abruptly stops working and keeps displaying an error message. Plus, one of the biggest drawbacks of this error message is that it can be quite tenacious to troubleshoot. But, in this write-up, we have gathered numerous highly effective solutions to get rid of the error.
Ultimate Solution to Fix Generic Audio Driver Detected in Windows 10
The users are unable to find and update the drivers manually one by one. Then they can use Bit Driver Updater, a most promising driver updater tool, to update all the outdated drivers in one click. With this tool, the user can also fix other Windows-related issues such as BSOD errors, frequent system failures, and many more. The icing on the cake is, one can try Bit Driver Updater for free from the download button given below.
What Does Generic Audio Driver Detected Mean
The Generic Audio Driver Detected is just an error message displayed by the Windows Troubleshooter when your system is running into sound or audio issues. Whenever you encounter this error you try to diagnose Windows 10 audio errors, it depicts that the sound devices are not behaving as they should. Commonly, the error message pops-up, when something wrong is happening with the audio drivers. But, no worries, after reading the write-up you will exactly know what to do with this error.
Possible Solutions to Fix Generic Audio Driver Detected in Windows 10
Look no further and go through the solutions mentioned below to get rid of the Generic Audio Driver Detected error.
Solution 1: Enable Audio Services
There are distinct audio services that control the audio output on your computer. They ensure the audio device performs every command properly. If the audio service is not running properly then your audio device won’t respond to the commands. So, here are the steps to ensure the audio services are running in tip-top condition.
Step 1: Press Windows and R keys at a time to launch the Run Dialog box.
Step 2: Once Run Dialog box prompts, then type services.msc and press the Enter key from the Keyboard.

Step 3: When the Services window triggers, then locate and click on the Windows Audio Service.
Step 4: If you find service is running then click on the Stop and restart it. If in case, the service is stopped then click on the Start.
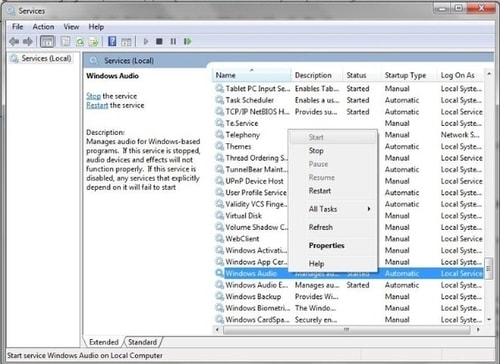
Important: Start the Services for Windows Audio Endpoint Builder and the Multimedia Class Scheduler services.
After enabling the Audio services, you still found problems Generic Audio Driver, then moved onto the next solutions.
Also Know: Beats Audio Driver Download, Install and Update for Windows 10, 8, 7
Solution 2: Update Audio Driver via Bit Driver Updater
Just in case, if enabling the Audio services doesn’t work for you then you need to update the audio drivers. Many users stated that updating the drivers fixed the Generic audio driver issues. So, it is recommended to keep audio drivers or other drivers as well always in up-to-date condition. You can update the audio drivers either from the manufacturer’s official website manually or automatically using a reliable driver updater tool.
We advised to use the reliable third-party driver updater program to update drivers, it not only saves a lot of time but also installs the genuine and compatible drivers automatically. Bit Driver Updater is one such reliable driver updater utility tool that you can use. Here are the steps you need to follow in order to get the latest drivers updated.
Step 1: Hit the button provided below to get Bit Driver Updater installed on your PC.
Step 2: Next, open the tool on your PC, and click on the Scan button.

Step 3: After this, wait till it scans your PC and present you with the list of the outdated or broken drivers.
Step 4: Later, locate the problematic audio driver and click on the Update Now button presented next to it.

Additionally, you can update the other drivers as well along with the audio driver just by clicking on the Update All button instead of Update Now. So, that’s how to fix Generic audio driver issues via updating the drivers. Furthermore, for better audio experience you can also use the Generic audio driver.
Also Know: [Solved] Install Realtek HD Audio Driver Failure Error on Windows
Solution 3: Uninstall & Reinstall Audio Driver
If updating the audio drivers doesn’t diagnose the Generic Audio Driver Detected issue then try to reinstall the audio drivers. Below are the steps to reinstall the audio drivers:
Step 1: Summon the Run Dialog box by hitting the Windows and R keyboard buttons.
Step 2: Next, type devmgmt.msc inside the Run Dialog box and hit the Enter Keyboard button.

Step 3: Once the Device Manager window appears, then look for the Sound, Video and Game Controllers category and expand it.
Step 4: Now, right click the problematic audio driver and choose Uninstall option.
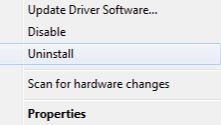
Step 5: After this, click Yes if the confirmation box pops-up.
Now, wait until the faulty audio drivers uninstalled. Reinstalling the audio driver should fix the numerous audio issues.
Also Read: Completely Best Free Driver Updater Software for Windows 10, 8, 7
Solution 4: Disable Audio Enhancements
Audio enhancements is the special feature designed to upgrade the sound quality and overall performance of the audio devices. However, sometimes, it ends up causing numerous critical issues. Audio enhancements may be the reason you encounter Generic audio driver problems. Therefore, try to disable the audio enhancements feature by following the steps shared below.
Step 1: Invoke Run dialog box by pressing the Windows + R keys from the keyboard.
Step 2: In the Run dialog box, type Control Panel and hit the Enter key.
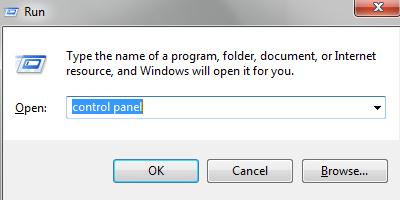
Step 3: In the Control Panel be sure to set the View By as Category and then click on the Hardware and Sound option.
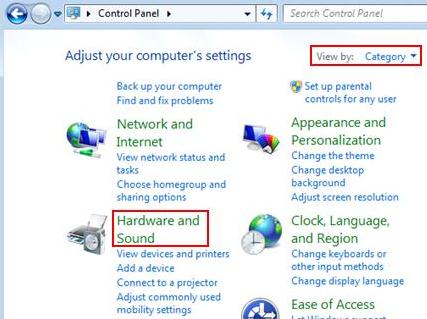
Step 4: Next, make a click on the Manage Audio Devices under the Sound tab.
Step 5: When the Sound dialog window pops up, head to the Playback tab and click right to your prime audio device.
Step 6: In the context menu, now choose Properties.
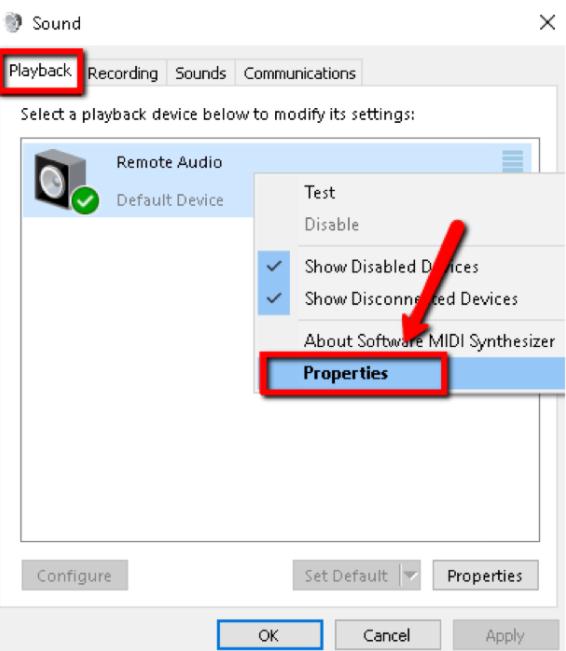
Step 7: Switch to the Enhancements tab.
Step 8: Now, tick mark the box adjacent to the Disable all sound effects or Disable all enhancements under the System Effects Configuration.
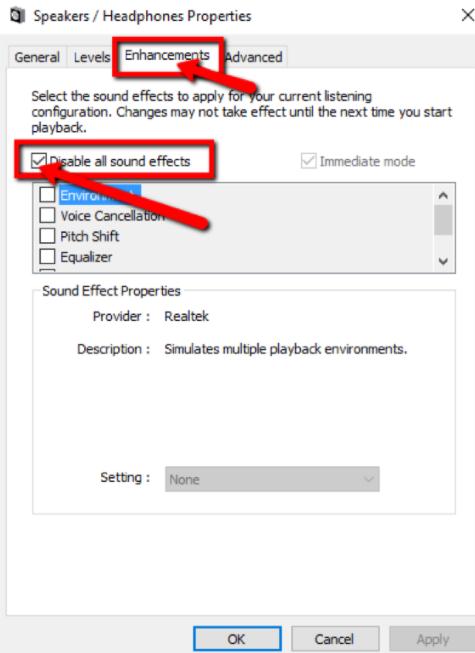
Once the Audio Enhancements is disabled, then the Generic audio driver problem should be resolved.
Also Read: How to Update Drivers on Windows 10 for FREE | Update Device Drivers
Generic Audio Driver Detected in Windows 10 – FIXED
Hopefully, through the solutions mentioned above, you can easily troubleshoot the audio errors. Let us know in the comments below which solution worked for you. Additionally, if you have any queries then share them too in the box below. We’ll do our best to help you out.
Lastly, subscribe to our Newsletter for reading more troubleshooting guides just like this one. You can also share your feedback on our Instagram, Facebook, Twitter and Pinterest walls.






