
Recently, we have seen many Gears 5 players encountering the Gears of War crashes issue on Windows PC. If you are also one of them, then don’t worry, after reading this write-up, you will know exactly how you can be able to fix this annoying issue.
A lot of video game experts acknowledge that the Gears of War franchise is what breakthroughs just like Xbox 360. As per Microsoft, the game series has sold millions of copies and has earned more than a billion dollars as revenue. Irrespective of being one of the most phenomenal globally renowned series, still it is inclined due to issues. Recently, there have been numerous reports doing rounds on the web that reveal the Gears of War 5 crashes on startup issues. Generally, this annoying issue pop-ups during the gameplay or startup.
If you are also dealing with the very same issue, then keep yourself calm as we are here to help you. In this typewritten note, we have mentioned numerous solutions to fix this issue quickly. Probably, by the end of this article, you will be able to play the game without any hindrance.
Easy & Quick Solutions to Fix Gears 5 Crash Issue on Windows PC
Here are few solutions to troubleshoot the Gears of War crashes issue on Windows PC. However, there is no need to try all the solutions, just go through each solution thoroughly until you find the one that fits your situation.
Solution 1: Update your Graphics Drivers
Majorly, game crashing issues occur because of the outdated, broken, or faulty graphics driver. Hence, you should keep your graphics driver always up-to-date. You can update drivers either manually from the official website of the manufacturer or automatically via the driver updater tool. Updating the drivers manually takes a lot of time and special technical knowledge. So, if you have no idea about the steps which you need to follow in order to update the drivers manually, then you can seek help from one of the most convenient driver updater tools i.e., Bit Driver Updater. It is a globally renowned driver updater utility accessed by millions of users worldwide. Below are the steps you need to comply with to get the latest driver updates on your system automatically via Bit Driver Updater:
Step 1: Click on the button provided below to get Bit Driver Updater downloaded and installed on your system.
Step 2: Open Bit Driver Updater on your system and click on the Scan button from the left pane.

Step 3: Later on, wait until the utility completes the scanning for the outdated or broken drivers.
Step 4: After this, find out the problematic graphics driver and click on the Update Now option presented next to it.

There you go! If in case, you found other drivers also require an update then you can update them along with the graphics driver. For this, you have to click on the Update Now button.

If in case, updating the graphics driver doesn’t work for you, then don’t worry, try the more advanced solutions below.
Also Know: Completely Best Free Driver Updater Software for Windows 10, 8, 7
Solution 2: Resetting Microsoft Store Cache
Sometimes, Windows caches download via the Windows Store. This can occupy lots of space and cause many issues like games crashing during the startup. So, we advise you to reset the Microsoft Store cache in order to deal with crashing issues during the gameplay. Here is how to do that:
Step 1: Invoke Run Dialog box quite quickly by pressing the Windows + R keys from your keyboard.
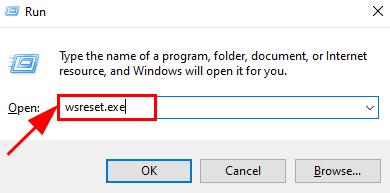
Step 2: Next, type wsreset.exe and hit the enter key from your Keyboard.
Step 3: Now, you need to wait for a while until the overall process of resetting the Windows Store cache gets accomplished.
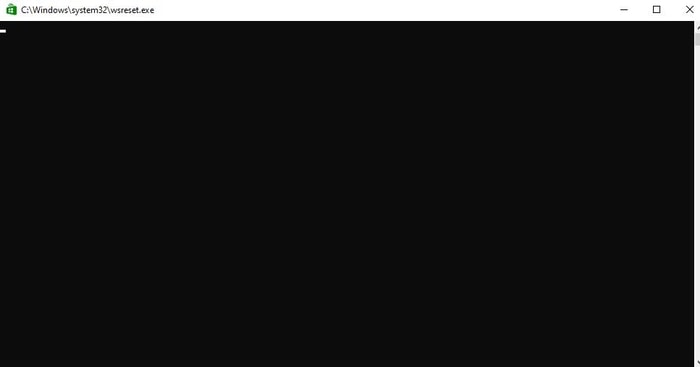
Step 4: Once finished, the Windows Store will prompt again on the screen.
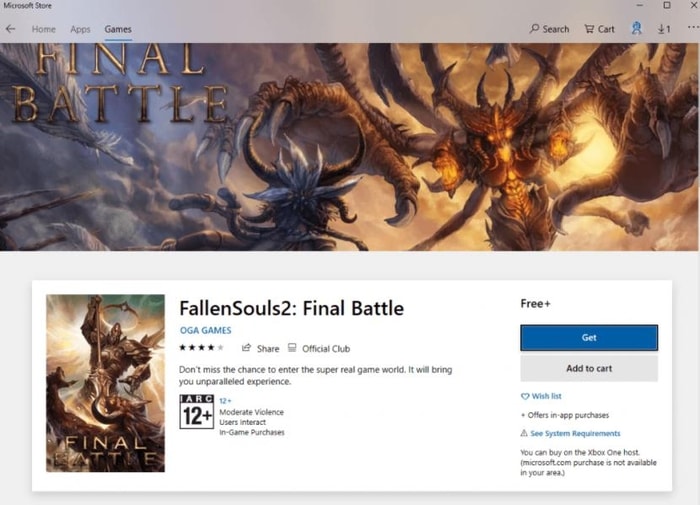
Step 5: Lastly, start your PC again so that changes take effect.
After this, check to see if it can fix Gears 5 crashes on Windows PC.
Also Know: How to Install, Update and Fix Bluetooth Driver in Windows 10
Solution 3: Perform Windows Update
If none of the above solutions worked for you, then run Windows Update and make sure you are running into the latest version of Windows. Because many times, you encounter game crashes issues due to the old version of Windows. Here are the steps to check for the Windows Updates:
Step 1: On your keyboard, press the Windows + I keys simultaneously to trigger the Windows Settings.
Step 2: Later on, when you have been landed on the Windows Settings page, then look for the Update & Security option and click on it to proceed further.

Step 3: After this, make sure to choose Windows Update from the left menu pane. Next, click on the Check For Updates in the right pane of the same window.
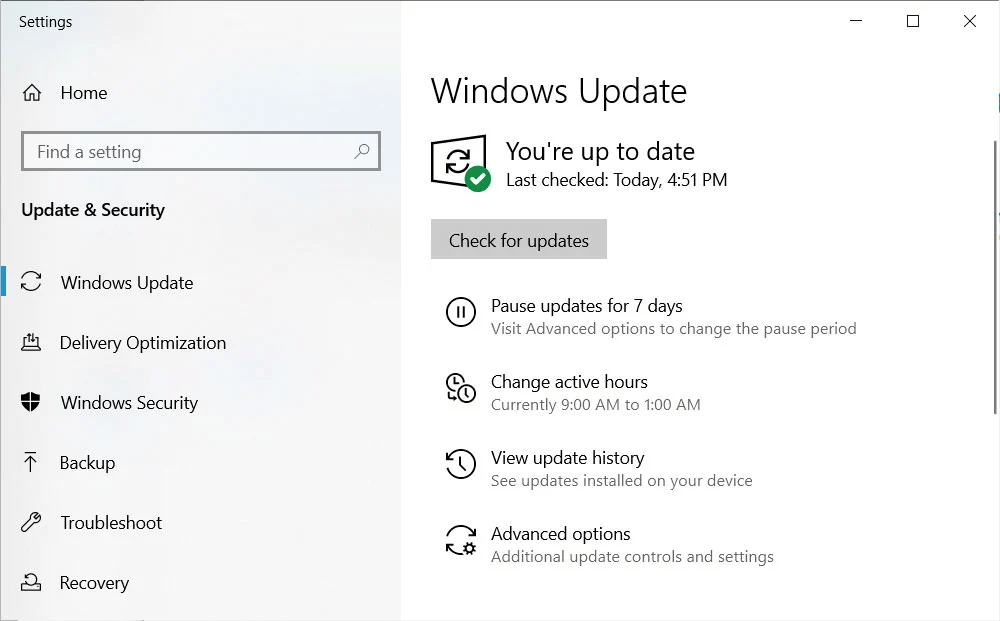
Now, wait until the system searches for the updates available. If Windows will see any updates available for the game then it will download them automatically. After checking for the updates, if you notice still Gears of War not loading properly then move on to the next solutions below.
Solution 4: Updating DirectX
Another way to enhance game experiences is by updating DirectX. It is a package of elements in Windows that lets extensive multimedia applications like games communicate with audio and video cards. But, if in case, you are using an old version of DirectX, then it is quite obvious to encounter frequent game crashing issues during the startup or gameplay. Because DirectX manages all the game processing operations, and graphics rendering tasks which eventually are responsible for the accurate gameplay.
Whereas, if you have an outdated version then it won’t let you experience the best of the game. Therefore, you should perform the DirectX update frequently. If you are not aware of the steps which you need to consider in order to check the current DirectX version which your computer is accessing as well as not familiar with the steps to update DirectX too. Then, no worries, keep calm and refer to this troubleshooting guide that will explain to you how to update DirectX.
After updating the DirectX, check to ensure whether the Gears of War crashes have been fixed or not. If the issue still persists, then switch to the next solution.
Solution 5: Reinstall the Game
If you have tried all the solutions mentioned above, and still you are unable to load the Gears of War game on your Windows PC, then we suggest you reinstall the game. Reinstalling the game is the only last solution that you have in order to launch the Gears of War game properly on your Windows PC.
To do so, uninstall the complete game first as well as delete all the associated files of it too. Then, simply go to the Microsoft store to get it installed again on your system. Once you have reinstalled the game, then the Gears of War crashes during the startup issue should be resolved. Now, you are good to go with your game!
Also Know: Beats Audio Driver Download, Install and Update for Windows 10, 8, 7
Gears of War 5 Crash on Windows PC – FIXED
Through this document, we have tried to show you the right direction to fix Gears 5 crashes on Windows PC. Hopefully, one of the solutions mentioned in this write-up helps you in order to get rid of this annoying issue. Still, while implementing the steps of the above solutions, if you encounter any sort of glitches then immediately let us know through the comment box below. We would try our best to help you.
Plus, if you have any suggestions then share them too in the box below. Lastly, before you go, if you are satisfied with the information explained above then don’t forget to subscribe to our Newsletter for reading more troubleshooting guides like this one. Also, follow us on Pinterest, Facebook, Twitter, and Instagram for quicker responses from our tech experts.






