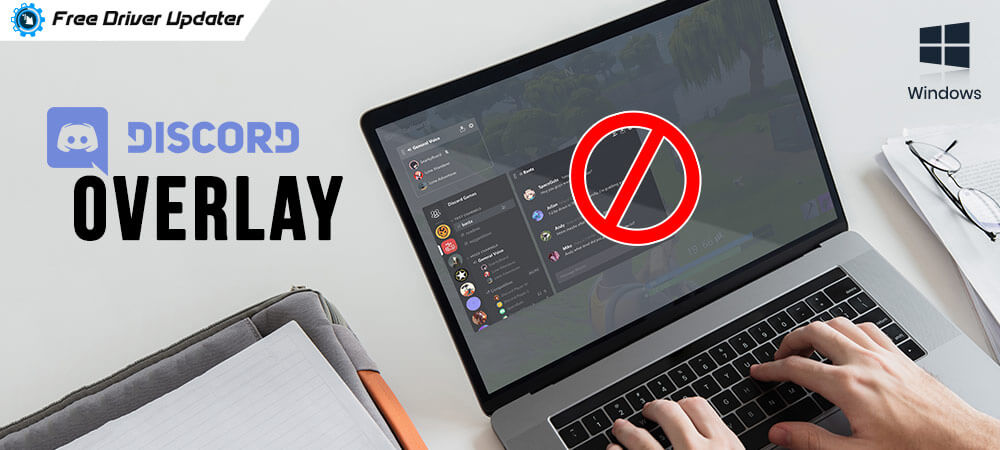
It is incredibly frustrating to find the Discord overlay not working when you are messaging and voice chatting with your friends during live gaming sessions. But don’t worry! The good news is you can solve the problem easily by yourself with the solutions shared in this post.
Discord is no doubt, one of the most popular VoIP applications among game enthusiasts. It offers a host of amazing real-time text, voice, and video communication features. Discord’s in-game overlay is one of those nifty features that allow gamers to communicate with other online players while playing a game. Unfortunately, some players have encountered Discord overlay not showing or working issue in Windows 10. Therefore, through this post, we share the solutions to educate you on how to fix Discord game overlay not working on Windows 10 issue. Keep on reading to know them.
How to Fix Discord Overlay Not Working Issue on Windows 10
It is quite annoying for gamers when discord overlay stops working during game streaming. Below are the simple and reliable workarounds that you should try to fix Discord overlay not working problems on Windows 10, 8, or 7 PC.
Solution 1: Check Discord Game Overlay is Enabled
The very first and obvious thing that you should try is to check whether you have enabled in-game overlay in Discord or not. Here is how to do it:
- Launch the Discord application.
- Click on the gear icon to open the User Settings window.
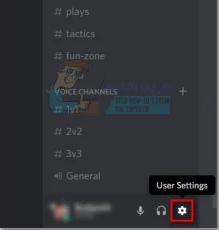
- Select the Overlay option from the left side pane and turn on the toggle switch located next to the in-game overlay.
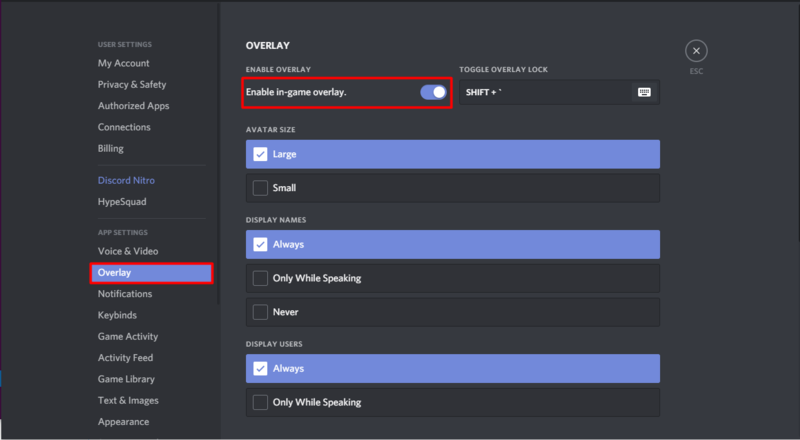
- Now, select the Game Activity option from the left panel and check if the toggle switch next to the in-game overlay feature is turned on for the game you’re playing on your laptop or desktop PC.
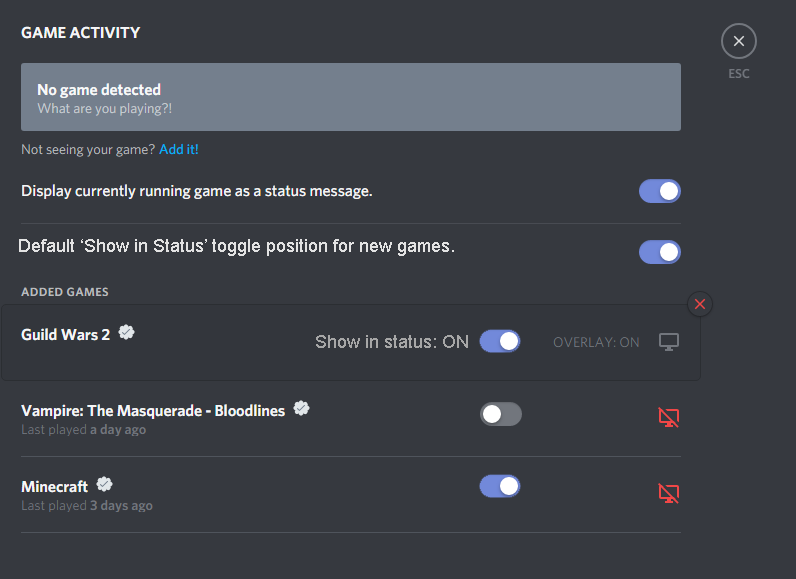
- If the overlay feature is turned off, click the monitor icon next to the game you are playing to turn it on.
After performing the above steps, restart your game and check if the Discord game overlay not working issue is resolved. If not, try the next solution.
Also Read: Discord Screen Share Audio Not Working on PC [Fixed]
Solution 2: Turn off Hardware Acceleration in Discord
Hardware acceleration is a built-in feature in Discord that uses your computer’s GPU (graphics processing unit) to make Discord run faster and smoother. Despite this, several users have complained about experiencing Discord overlay not showing or not working issue while using this feature. So, if you’re facing the same issue soon after you have enabled the Discord hardware acceleration feature, try disabling it for the Discord app and check if the problem persists. You can refer to the below steps for the same.
- Open the Discord application and launch the User Settings by clicking on the gear icon.
- Select the Appearance option from the left side pane. Then, under the Advanced section on the right panel, turn off the toggle switch located next to the Hardware Acceleration.
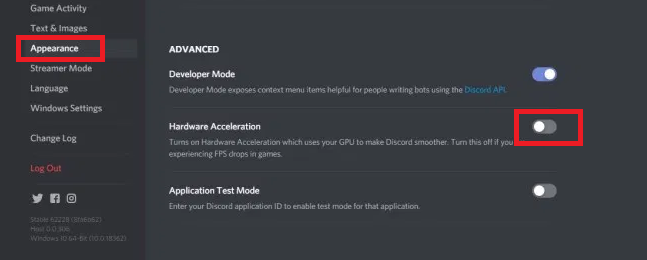
- Run your game again to test the issue.
If the Discord overlay is still not working, read on, and try the next solution.
Also Read: How to Reinstall Graphics Drivers in Windows 10 [2020 Guide]
Solution 3: Run Discord as an Administrator
Running Discord without the administrator privileges might be the culprit behind the Discord game overlay not working on Windows 10. Hence, try running Discord as an administrator to see if it fixes your issue. Follow the instructions listed below to do it.
- On your Desktop or in the Discord installation folder, locate and right-click Discord shortcut and select the Properties option from the context menu.
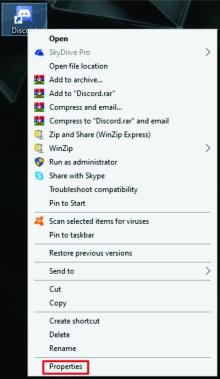
- In the Discord Properties window, navigate to the Compatibility tab. Then, check the option next to Run this program as an administrator and press the OK button.
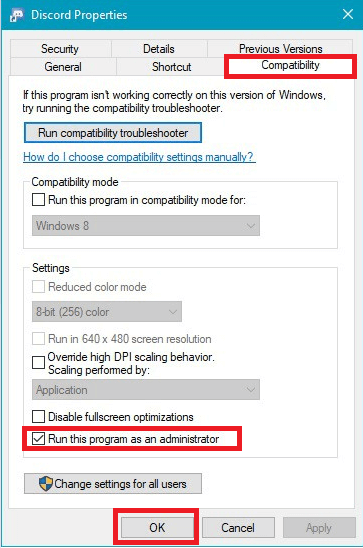
- After that, try running your game again and check to see if the discord overlay issue still persists.
Also Read: Fix Black Screen of Death Error in Windows 10: Easy Tips
Solution 4: Reinstall the Discord Application
If all the solutions above fail to fix Discord overlay not working problem, try reinstalling Discord. Here are the steps that you have to follow to do so.
- Type control panel in the search box and select the Best match result.
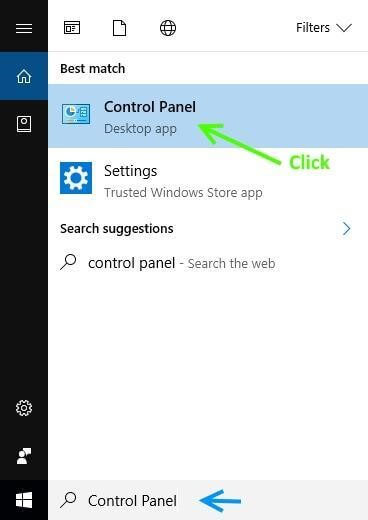
- Set the View by option to Category and select the ‘Uninstall a program’ option.
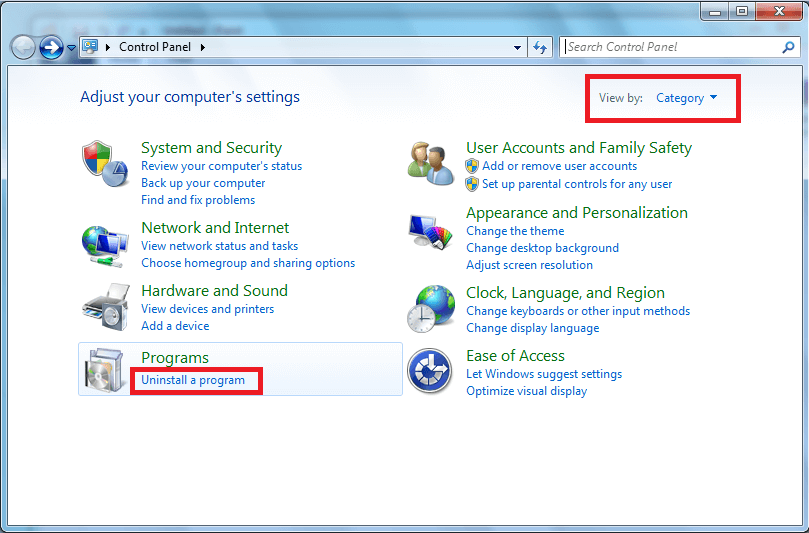
- Scroll down and locate the Discord application. After finding, right-clicking on it and select the Uninstall option.
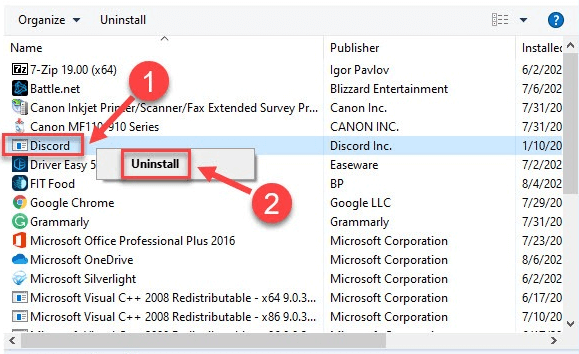
- Follow the instructions provided by the wizard to completely remove Discord from your system. At last, restart your computer.
- After that, visit Discord’s official website and download and install the latest version of the application on your system.
- Relaunch Discord and turn on the in-game overlay feature for your game as explained above in Solution 1. This should resolve the Discord overlay not working problem on your Windows PC.
Discord Game Overlay Not Working: Fixed
So, this was all about fixing the Discord overlay not working or showing issues on Windows 10. Hopefully, one of the fixes above helped you to get rid of this problem. If you’ve tried all the above-listed solutions, and the overlay feature on your Discord still isn’t working, drop a comment below and we’ll see what more we can do to help.





