
Today, through this post, we’re going to discuss several easy ways on how to fix discord screen share audio not working on Windows PCs (both laptop & desktop).
Discord is a globally renowned instant messaging and VoIP application mainly used by gamers to communicate with other online players during gaming sessions. What makes Discord an optimal choice for PC gamers is its remarkable screen share feature which facilitates them to share their screen with friends and other players. Despite the fact this works perfectly, we have seen several reports from users where they have encountered Discord Screen Share no audio problems.
If you’re also among the unfortunate users who are facing the same Discord screen share audio not working issue while streaming your screen, then you’ve come to the right place.
In this article, we will go through all the simplest methods on how to fix Discord sound problems quickly and easily.
Fixing the problems causing the Screen Share audio not working on Discord issue requires an implementation of the below-mentioned solutions. You can try them one by one until everything starts working again.
Fix 1: Restart Your PC
Giving your computer a fresh start is one of the most obvious and simplest things that you can try to fix common technical issues. There might be some programs running in the background of your computer that is conflicting with the Discord application, causing no audio problems for you. To check if that’s the underlying issue, reboot your computer to erase the current state of the software.
Once your computer restarts, launch the application again and test if the Discord screen share audio cutting out issue is resolved.
Fix 2: Clear Discord Cache Files/Roaming Data
Improperly configured account settings and corrupted cache/temporary files can also be responsible for Discord screen share sound not working problem. Hence, try deleting the Discord roaming data and check if that helps resolve the problem. Here are the required steps for doing the same.
- Exit the Discord application and kill all the other running processes completely using Task Manager.
- Press the combination of the Windows logo + R key on your keyboard to launch the Run dialog box.
- Type %appdata% in the box and then press Enter or click the OK button.
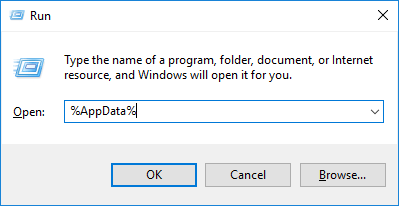
- Now in the Roaming folder of AppData, right-click on the Discord folder and select the Delete option from the context menu.
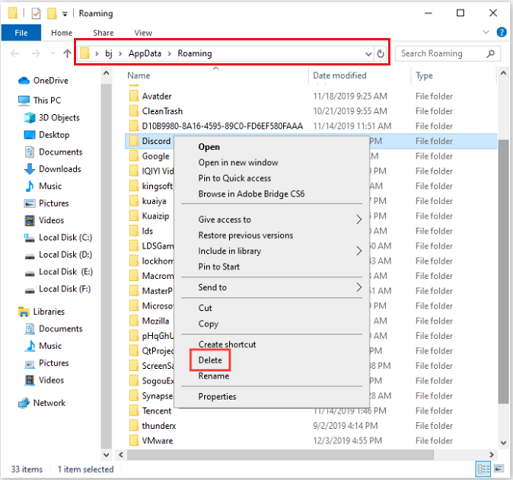
- Lastly, restart your computer and check if the problem is solved.
If you still aren’t getting any sound during Discord screen sharing, read on and try the next solution.
Also Read: Realtek High Definition Audio Driver Download for Windows 10, 8, 7
Fix 3: Update Your Audio & Sound Card Drivers
Audio driver is an essential piece of software that allows your computer’s operating system to communicate with the attached audio devices such as speakers and sound cards. Hence, if you’re experiencing no audio during Discord Screen Share, it is probably due to outdated or corrupt audio drivers.
There are both manual and automatic ways available to update missing and obsolete device drivers. But, we do not recommend to go for the manual methods as they are time-consuming and quite difficult for amateurs. Therefore, we strongly advise you to update your drivers automatically through the best free driver updater software, i.e., Bit Driver Updater.
This impeccable tool helps update all the faulty or bad drivers in a single click and optimizes your computer for faster and smoother performance. You can follow the below-mentioned simple steps to update your audio drivers.
- Launch the Bit Driver Updater application after installing it on your system.

- Wait until the tool scans your system to detect drivers that require updation.
- Once the result screen appears, locate your audio driver and click the ‘Update Now’ button next to it.

You can quickly install the latest version of your out-of-date audio driver and fix Discord screen share audio not working issue by following the above three simple steps.
Also Read: AMD High Definition Audio Device Not Plugged In Windows [Best Solution]
Fix 4: Disable Your Antivirus Software Temporarily
Antivirus programs are often known to erroneously identify the legitimate application as a potential threat, even it’s safe. Hence, if you’ve come across no audio problem during Discord screen sharing, try disabling your antivirus software temporarily and check if the problem persists.
Note: You can check your antivirus documentation for step-by-step instructions on how to disable it.
Fix 5: Reset the Voice Settings in Discord
If your voice settings are not properly configured, then Discord may not be able to detect any audio input, as a result, you may end up facing Discord no audio issues when streaming your screen. Here are the step-by-step instructions on how to reset Discord voice settings.
- Launch the Discord application and click the gear icon to open User Settings.
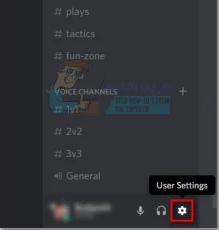
- Under App Settings, select the Voice & Video option, and then tap on the Reset Voice Settings.
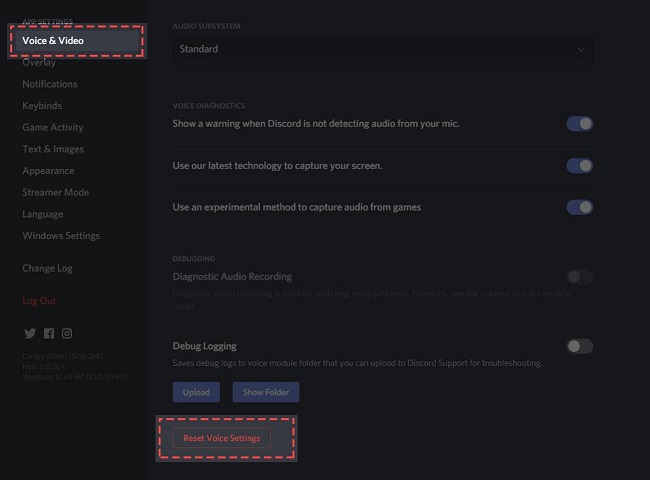
- After doing this, try sharing your screen again to check whether the Screen Share audio not working on Discord issue is resolved or not.
Also Read: The Audio Service is Not Running in Windows 10 [Fixed]
Discord Screen Share Audio Not Working: Fixed
Through this tutorial, we helped you resolve the Discord no audio problem during screen sharing. We hope that the Discord no sound issue has now vanished and you can seamlessly share your screen with your friends and other players around the world. In case you faced any issue while implementing the aforementioned methods and need further assistance, then feel free to leave a comment below. We’ll do our best to help.





