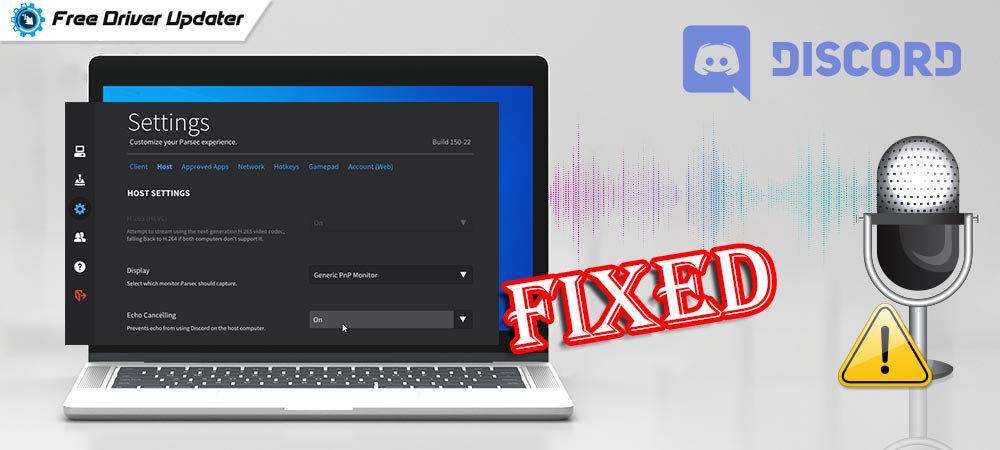
A full guide on how to fix Discord echo issues on Windows operating system PCs is provided in the following article.
Discord is a popular and widely used chatting application, the app is mainly used by gamers to communicate with other fellow gamers while playing online video games. But sometimes players face echo problems on Discord.
If you are also encountering the same issue with the Discord application on your Windows PC, then you are at the right place. Below in this article, we have discussed some very helpful solutions that are beneficial for solving the Discord echo cancellation not working issue.
Highly Recommended – Update The Version of Audio Driver To Fix Discord Echo Problem on Voice Call and Stream
The most recommended solution on how to fix Discord echo issue is to update the version of Audio driver files. It is recommended to use the Bit Driver Updater software for this purpose. The software allows Windows users to download and install the latest version for all device drivers with one click. The whole procedure to download and use Bit Driver Updater is given in the article below. You can download the software for free by pressing the download button below.
List of Useful Solutions on How To Fix Discord Echo Problems on Windows PC
Here is the list of solutions that are very helpful in resolving the Discord echo cancellation not working issue. Users are suggested to apply all the solutions that are mentioned below and find out the best one.
1. Try Changing The Discord Settings
The first solution on our list to stop echoing in Discord is to change the Discord settings on PC. Follow the instructions given below to fix Discord echo problem on voice call:-
- Join any voice chat using the Discord application.
- Click on the Vertical lines from below and turn on the Noise suppression.
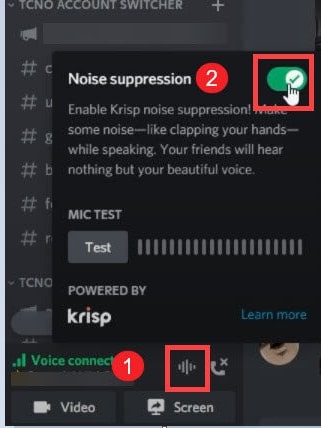
- Now go to the Users settings by clicking on the gear icon.
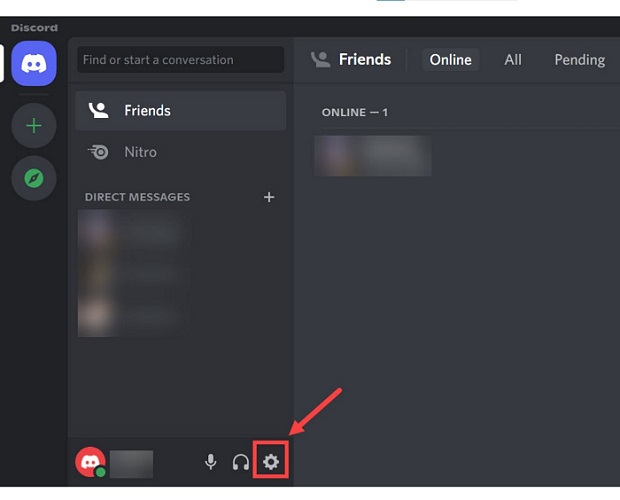
- Click on Voice & Video settings and choose your preferred Input and Output device.
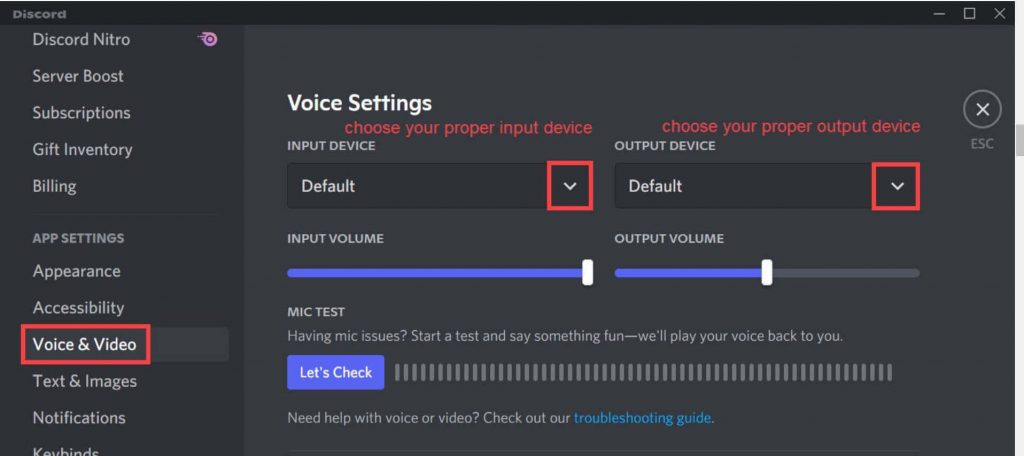
- Go to the Advanced settings section and turn on Noise Suppression.
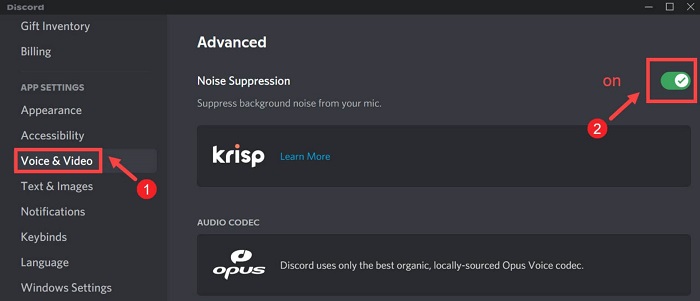
- Now scroll down and turn on the Echo Cancellation.
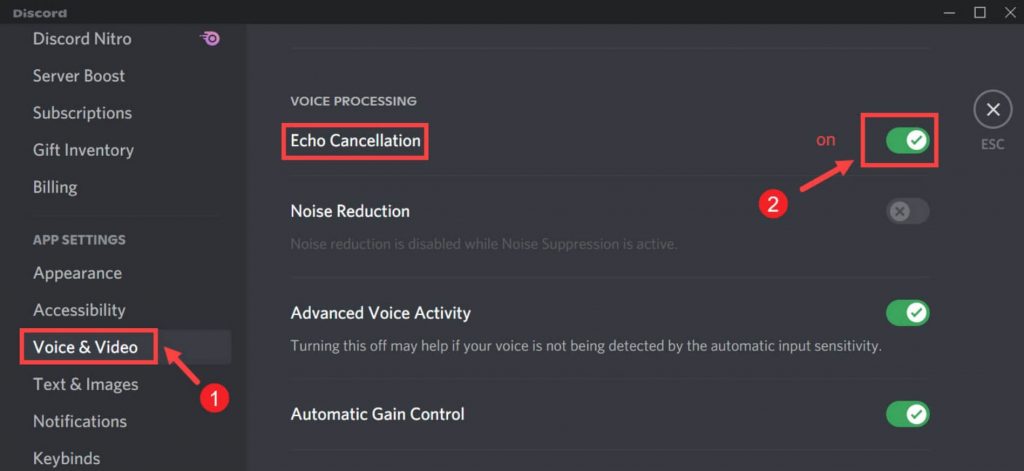
- Save all the changes and restart the Discord on your PC.
Changing the Discord app sound settings is very beneficial in fixing the Discord echo problem on voice calls. But if the solution does not work on your PC, don’t worry you can try the other solutions described under the heads below.
Also Read: How to Fix Discord Server Lagging Issue [2021 Tips]
2. Examine and Fix Windows Sound Settings
The second solution to fix Discord echo problem on voice call is to examine and rectify the Windows sound settings. The proper instructions and procedure to fix Windows sound settings are as follows:-
- From the bottom-right corner of the screen, right-click on the sound icon.
- Click on Open sound settings from the box.
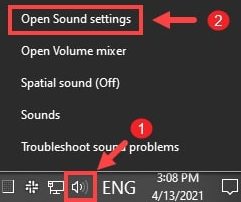
- In the new window choose your preferred output and input device.
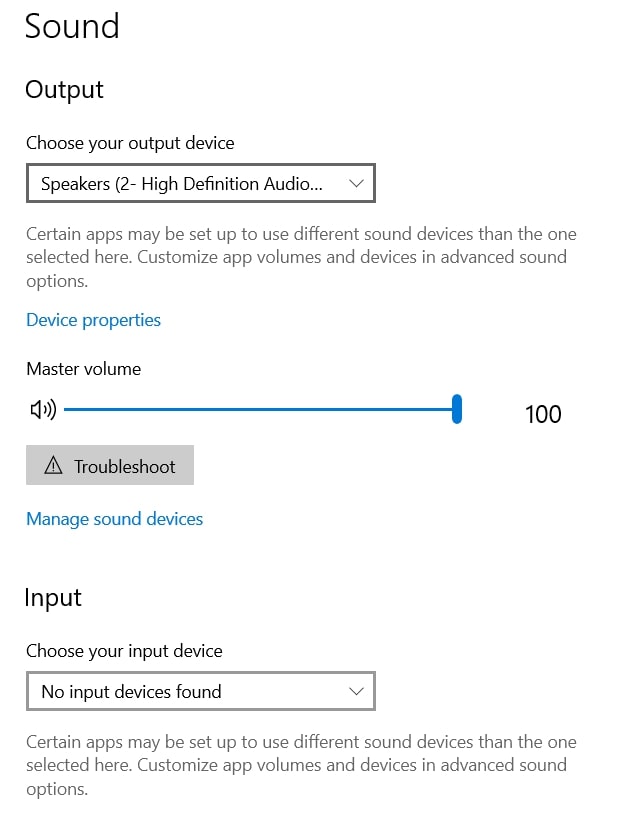
- Check if the problem is solved and if not then click on the Sound control panel, under the Related Settings head.
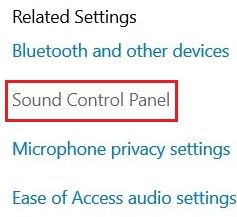
- In the Playback tab, right-click on your device and select properties from the box.
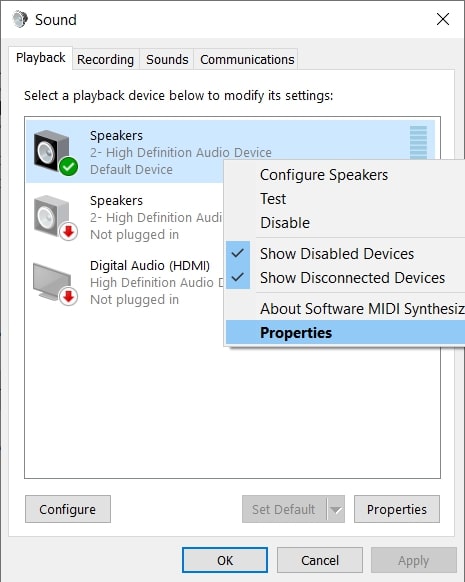
- Nextly, go to the Spatial sound tab and turn it off.
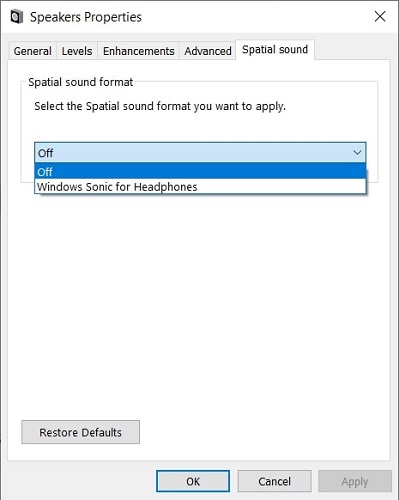
- Click on Apply and after that on the OK button.
Applying these changes to the Windows sound settings are very helpful in fixing Discord echo cancellation not working issue in Windows OS computer devices. You can also try the other solutions explained below if this particular solution doesn’t work.
Also Read: How to Fix Discord Update Failed on Windows 10
3. Install All the Available Windows Updates
Installing all the available Windows updates is also an effective way on how to fix Discord echo problems in Windows PC. The steps to update the Windows operating system are as follows:-
- Right-click on the Windows start button and select the Settings option from the context menu that appears on the screen.
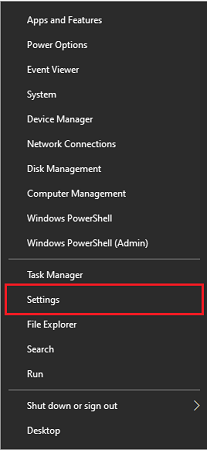
- In the Windows settings click on the Updates and Security.}

- Now click on the Check for updates button, from the top of the screen.
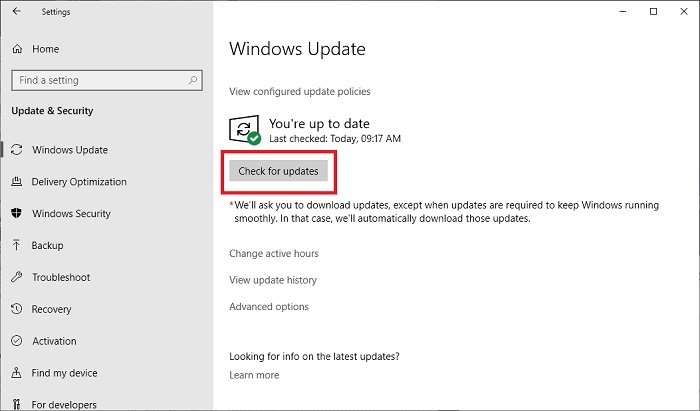
- The OS will start searching for all the available updates.
- You need to click on the Download button and then install the updates.
- Restart the PC after the installation process is completed.
Updating the Windows OS version is the solution to most of the problems faced by users. It includes problems related to both software and hardware. But if this solution is also not helpful for you, don’t worry, the highly recommended solution to stop echoing in Discord is explained below. You can try this method and solve the problem on your Windows PC.
Also Read: A Discord Fatal Javascript Error – Here is How to Fix
4. Download The Latest Version of Audio Drivers (Highly Recommended)
The major cause of audio issues on Windows operating system PCs arise due to the outdated or faulty audio driver files installed on the PC. The best solution to get rid of all the driver related issues is to update or download the latest version for the drivers.
The task of updating the driver files can be accomplished in two different ways. The first way is to manually update the driver, this consumes a lot of time and effort, also there are high chances of downloading the wrong driver files on the PC.
To fix this problem, users are recommended to go with the second way of updating the driver files. This is an automatic way that includes the usage of a driver updater tool. All Windows users are advised to download and use the Bit Driver Updater tool on their PCs, as this is the best driver updater tool available over the internet.
Follow the instructions below to correctly install and use the Bit Driver Updater tool on a Windows OS computer system:-
- Press the download button here to get the tool on your PC.

- Install the downloaded file on your computer and launch it correctly.
- Click on the Scan Drivers option from the screen and wait for the process to finish.

- You can update the Audio drivers by clicking on the Update Now button and you can also update all the faulty drivers by clicking on the Update all.

- Finally, restart your computer in the end.
That’s it, within just a few clicks all the faulty and problematic device drivers can be updated on your Windows PC and the problem of Discord echo cancellation not working gets resolved effectively and efficiently.
Also Read: How to Fix Discord Stuck at RTC Connecting Forever {SOLVED 2021}
How to Fix Discord Echo Problem During Voice Call and Stream on Windows PC: DONE
Here we end our guide on how to fix the Discord echo issue in Windows OS computer devices. A list of some helpful solutions to fix Discord echo cancellation not working issue and to stop echoing in Discord application can be found in the above article.
The most effective and highly recommended solution to fix Discord echo problem on voice call and Stream is separately highlighted in the article above. Readers are provided with the facility of a comments section where they can share their views and ask questions on this topic.





