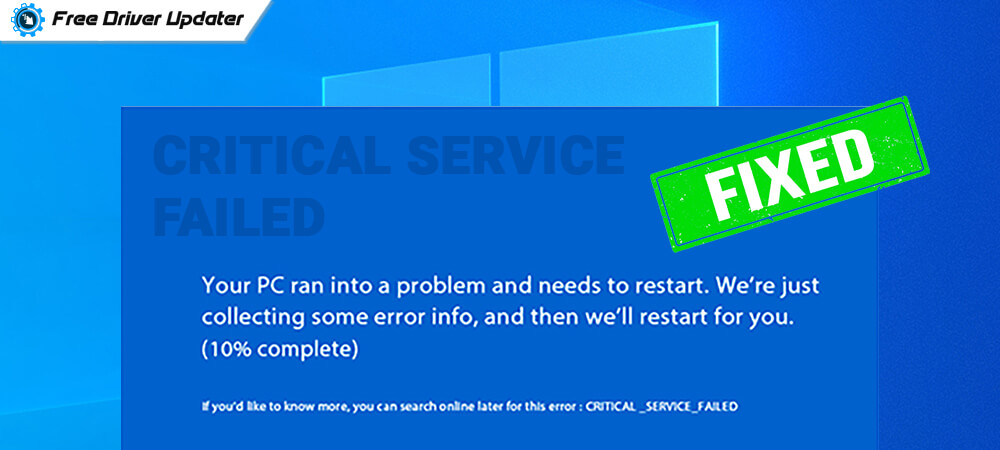
A list of all the possible solutions to rectify the issue of critical_service_failed in Windows 10 PC can be found in the article below.
Critical_Service_Failed is a Blue Screen of Death error commonly seen on Windows 10 PCs. The error mainly occurs when a user boots up the computer system. An error message appears on the screen stating critical service failed.
If you are experiencing the same problem on your Windows 10 computer system. Don’t worry, below in this article we discussed some easy and effective solutions on how to fix Windows 10 critical service errors.
Try These Solutions To Fix Critical Service Failed Error in Windows 10 PC
Before applying any of the solutions that are mentioned below. A user must launch the Advanced startup program on their Windows operating system PC. The steps for this are as follows:-
- Head to the Windows settings by pressing the Window key and the I key.
- Select the Update & Security settings.

- Now from the left panel click on the Recovery option.
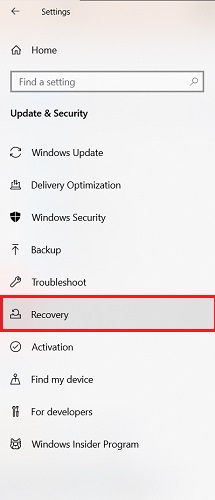
- Under the Advanced startup option click on the Restart now button.
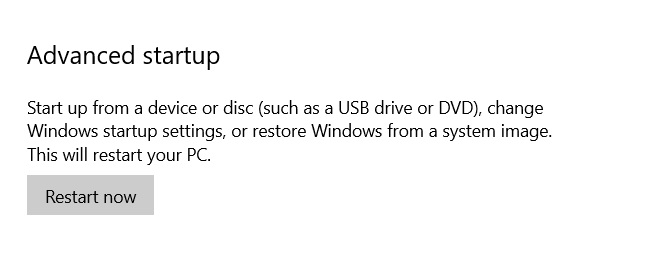 Users can directly click on the Advanced options from the box that says Automatic Repair. After performing the above steps your device will restart with a different interface where you can try the solutions explained under the head below.
Users can directly click on the Advanced options from the box that says Automatic Repair. After performing the above steps your device will restart with a different interface where you can try the solutions explained under the head below.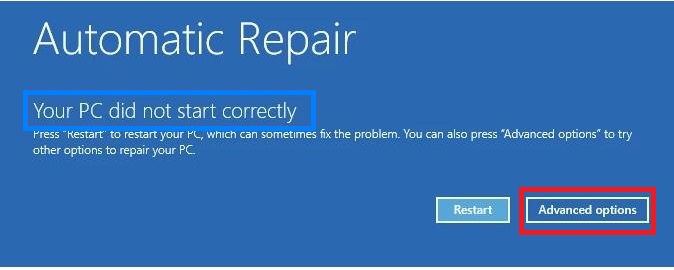
Solution 1: Disable Driver Signature Enforcement on Windows 10
The problem of critical_service_failed is majorly caused by a corrupt driver signature on the PC. Here are the steps to disable driver signature enforcement on Windows 10 PC.
- Select the Troubleshoot option from the screen.
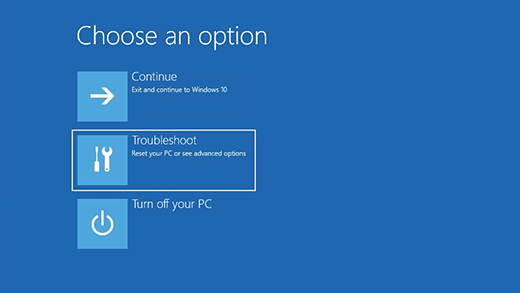
- Soon after that on the next screen click on Advanced options.
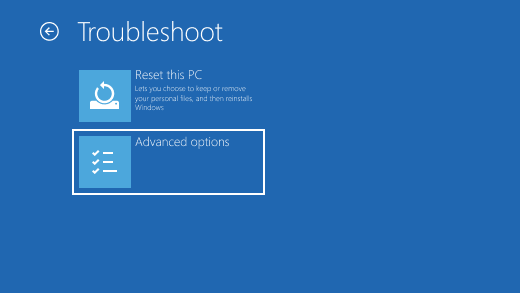
- Next up click on Startup Settings.
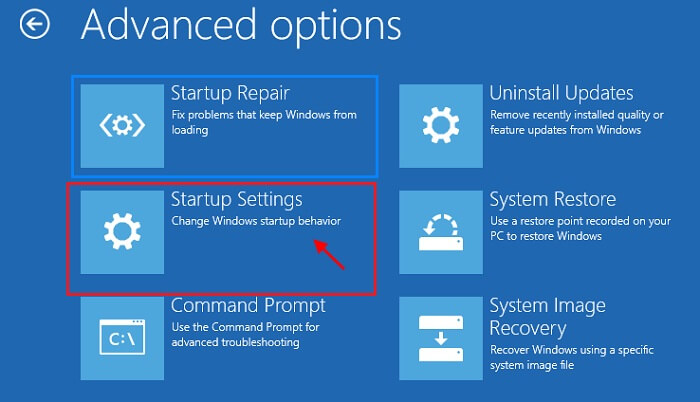
- Press the Restart button from the bottom.
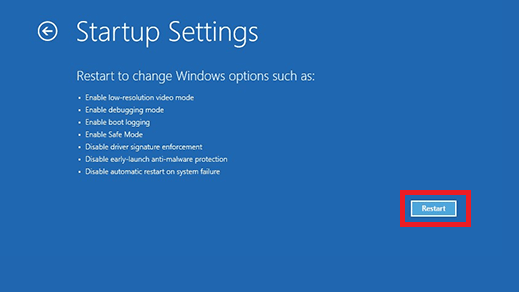
- After the device is restarted, press the F7 button to Disable driver signature enforcement.
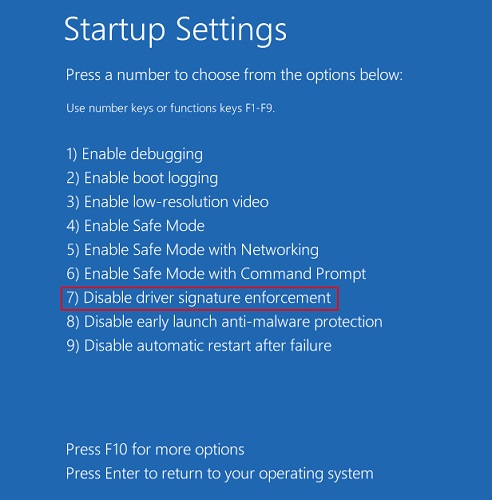
The device will restart once again and the driver signature enforcement will be disabled. Most of the time this helps in fixing the critical_service_failed error.
Also Read: ntkrnlmp.exe Blue Screen Error {FIXED}
Solution 2: Startup Repair for Critical Service Failed Error
The next solution that you can try in order to fix critical service failed error in Windows 10 is by running Startup Repair. The steps that must be followed for Startup Repair are as follows:-
- Click on the Troubleshoot and go to the Advanced options.
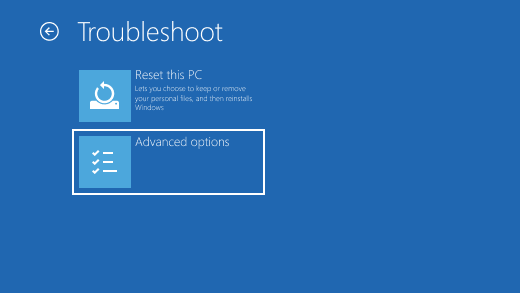
- Simply select the Startup Repair option from the top.
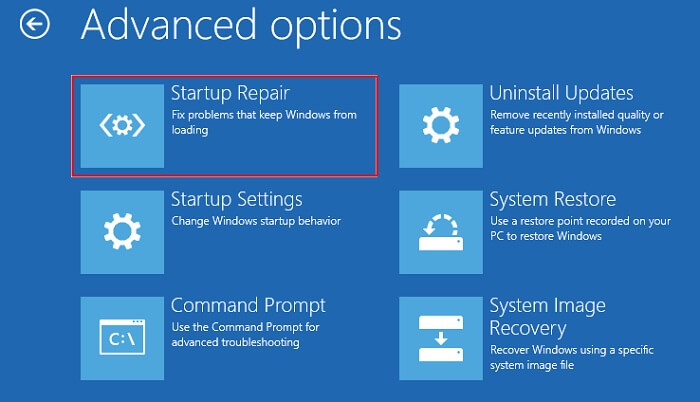
- Wait for the process to finish.
The Startup Repair is a very effective solution for critical service failed error on Windows 10 PC. Also, the solution is recommended by many professionals.
Also Read: How to Fix Error Code 0x800F081F in Windows 10 [Complete Guide]
Solution 3: Run System Restore To Fix Critical Service Failed Error in Windows 10
Users can also run a system restore program to fix Windows 10 critical service error. The instructions for system restore are given below:-
- From the blue screen go to Troubleshoot > Advanced options.
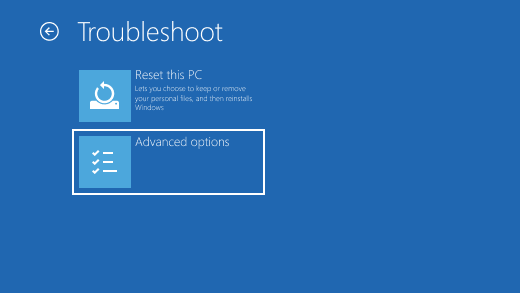
- Click on System Restore and wait until the process is completed.
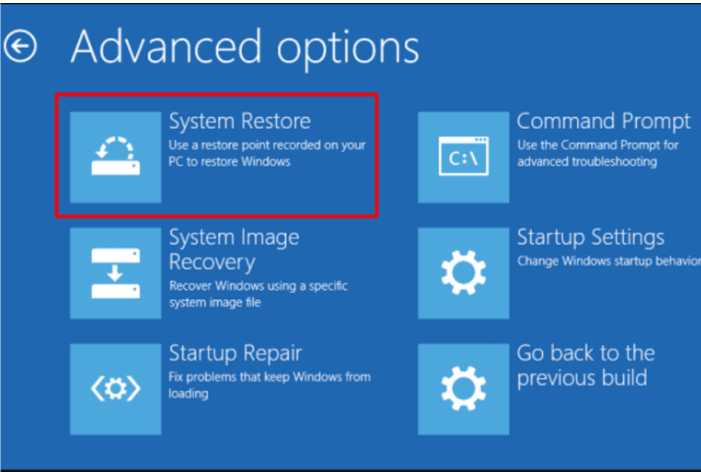
- A new page will appear on the screen, click on the Next button from the bottom.
- Select the latest restore point and click on Next.
- Press the Finish button, to End the process.
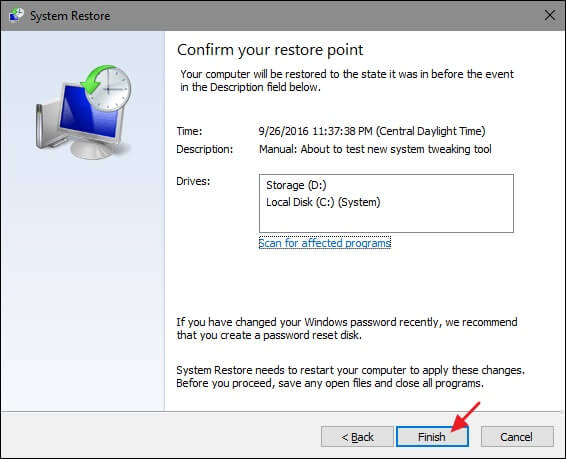
Once the whole process is completed, check if the issue is resolved or not. Many users have found this solution in fixing the critical_service_failed issue.
Also Read: How to Fix “System Thread Exception Not Handled” Error on Windows 10
Solution 4: Enable Safe Mode and Reset Windows Update Components
Last but not least, the solution that you can try for solving this issue is to enable safe mode on the PC and reset the Windows update components. Sometimes the corrupt or wrong components of Windows update lead to the creation of critical service failed error in Windows 10 PC.
The instructions to reset the Windows update components are as follows:-
- Follow the step Troubleshoot > Advanced options > Startup Settings.
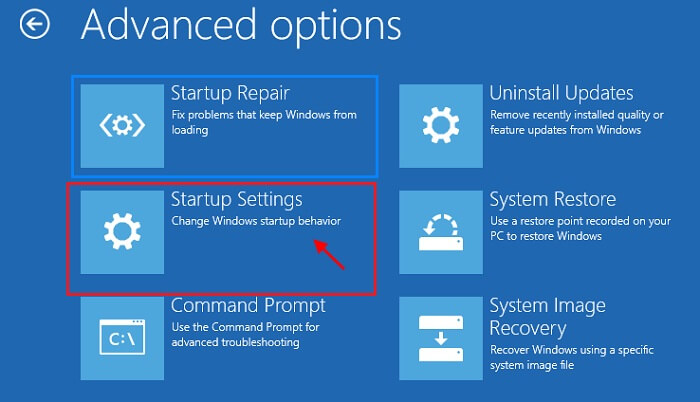
- Click on the Restart button from the bottom.
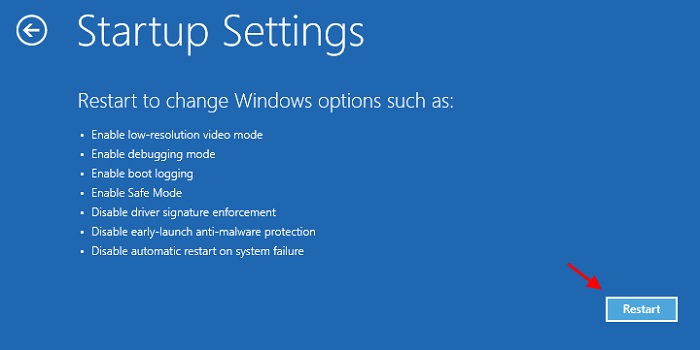
- Now press the F4 key to Enable Safe Mode.
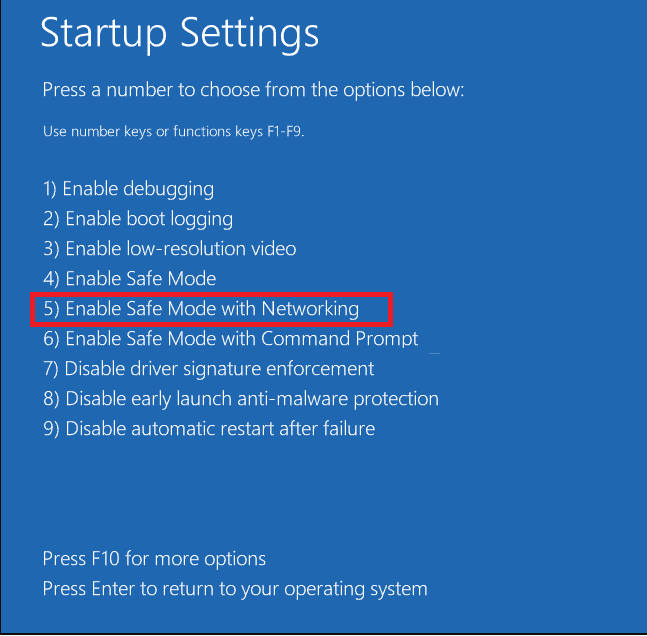
- The device will restart normally after that.
- Go to the Windows search box and type cmd.
- Right-click on the Command Prompt and select Run as administrator from the box.
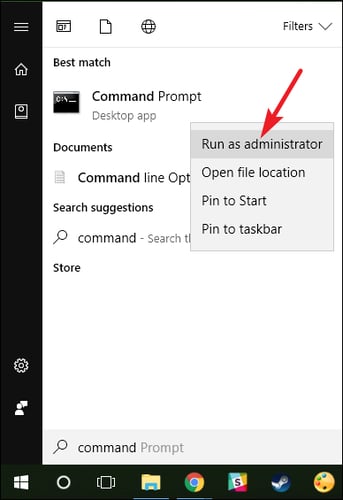
- In the Command Prompt window give the following commands and press the enter key.
ren %systemroot%\softwaredistribution softwaredistribution.old
ren %systemroot%\system32\catroot2 catroot2.old
- Restart the computer device soon after that.
You won’t encounter the critical service failed issue on your Windows PC after resetting the Windows update components.
Also Read: [Fixed] wdf_violation Blue Screen Error on Windows 10
How to Fix Critical Service Failed Error in Windows 10: DONE
Here we come to the end of this write-up, the best solutions on how to fix Windows 10 critical service error are mentioned above. The critical_service_failed is a Blue Screen of Death Error faced by many Windows users.
The error creates a lot of issues for the users and hampers users from appropriately accessing the PC. It also reduces the productivity of users, that’s why the error must be resolved quickly without wasting any time.
You can connect with us in the comments section to ask any questions regarding the solutions here or share your views on the topic. All your queries will be answered in a short span of time.





