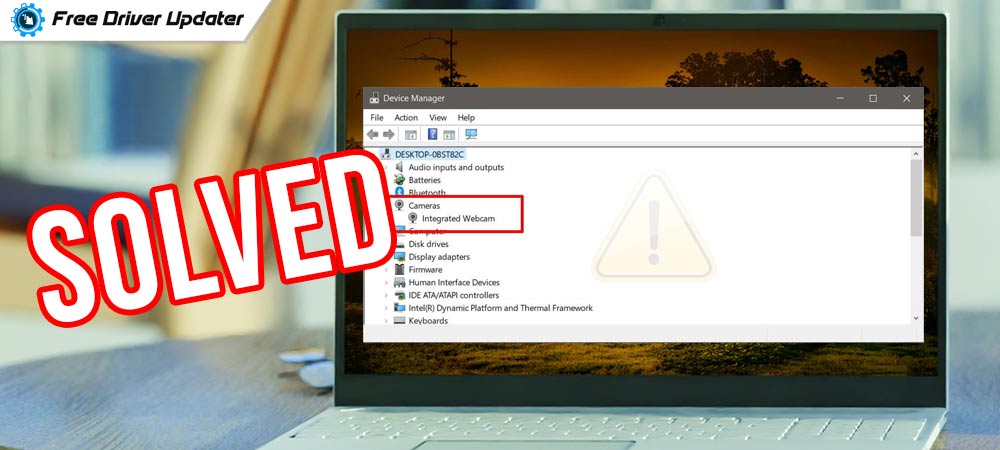
Fix all the camera-related issues on your Windows PC very easily with the help of the solutions provided in this article.
How to fix camera missing in device manager is the common question asked by most Windows PC users. To fix camera missing in device manager issue one can use the solutions that are given in this article below.
If the Camera doesn’t work in Windows 10 properly, this might be because of some issue with the hardware of the device or due to some faulty device drivers. To fix camera not showing in device manager issue, the user can try running a troubleshooting program for the hardware of the device or installing the latest version of the device drivers.
There are also some other ways by which one can fix camera missing in device manager issues on the Windows PC. All the effective ways to fix Camera missing or not showing in Device Manager are explained below.
Easy & Quick Way to Fix Camera Missing in Device Manager (Recommended)
Updating the device drivers is one of the most effective ways to resolve camera missing in Device Manager issues. To do the same task automatically, you can use Bit Driver Updater. It is a top-notch driver updater utility that automatically identifies your Windows and then installs the most compatible drivers for your device. The software also improves the overall performance of your PC. Plus, trying the utility is also free, hit the download button below:
How to Fix Camera Missing in Device Manager Quickly
To fix camera missing in device manager on Windows 10, the users are provided with some most effective ways in this article. All the ways and methods that are mentioned in this article are very helpful for the users to fix camera missing in device manager.
Fix 1: Run A Troubleshooting Program For Hardware and Devices
The first most effective way to fix camera missing in device manager issues is to run a troubleshooting program for hardware and devices. This is an incredible feature provided to all Windows users. In this, the Windows operating system itself searches for all the issues with the hardware of a device and shows the relevant fixes to the issues.
To run hardware and devices troubleshoot on your Windows PC, follow the steps that are provided to you below:-
- Click on the Windows search box, which is provided at the bottom left corner of the screen.
- Now type Troubleshoot on it and press the enter key.
- The previous action will take you to the Windows settings in the Troubleshoot section.
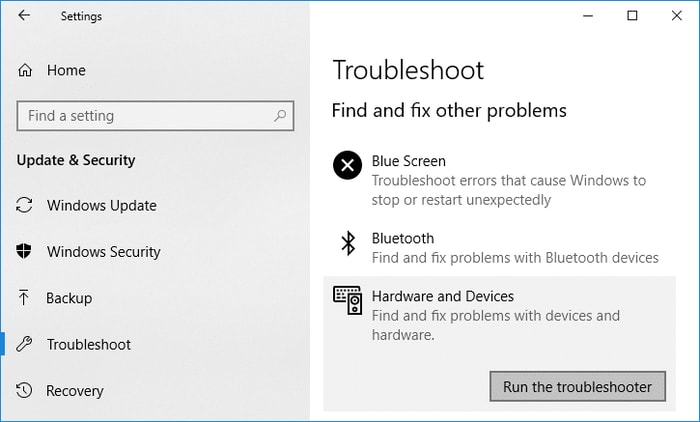
- Locate the Hardware and Devices option from the list.
- Now click on the Run the troubleshooter button provided at the bottom of the previous option.
- The operating system will automatically detect all the issues with the hardware of the device and will provide you with the best solution for the issue.
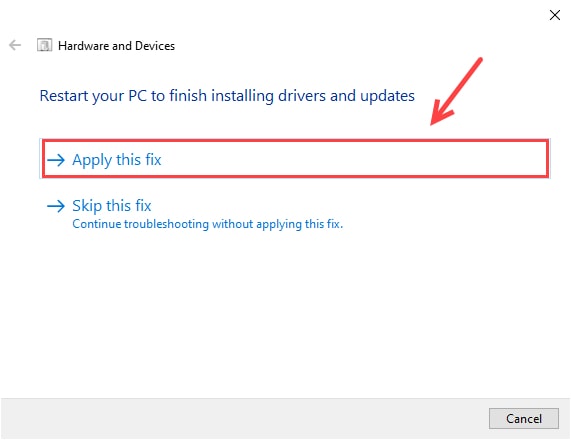
- Lastly, after the scanning, the operating system will take you to another page where you can find two options. Select the option which states Apply the fix.
Most of the issues and problems related to the hardware of a computer device are effectively resolved after performing the troubleshooting function on the PC.
Also Read: How to Open Windows Device Manager and Update PC drivers
Fix 2: Give Access To Your Camera On Your Windows PC
The second most effective and easiest way to fix camera not showing in device manager issue on the Windows 10 PC is to allow or give access to the camera on your PC. Sometimes the main reason behind why most users face the problem of camera missing in the device manager is because the camera is not enabled on the PC.
To allows the computer device to access the camera, a user needs to perform a set of steps on the PC as mentioned below:-
- First of all, go to the Windows settings of your Windows 10 PC.
- In the search box type Camera privacy settings.
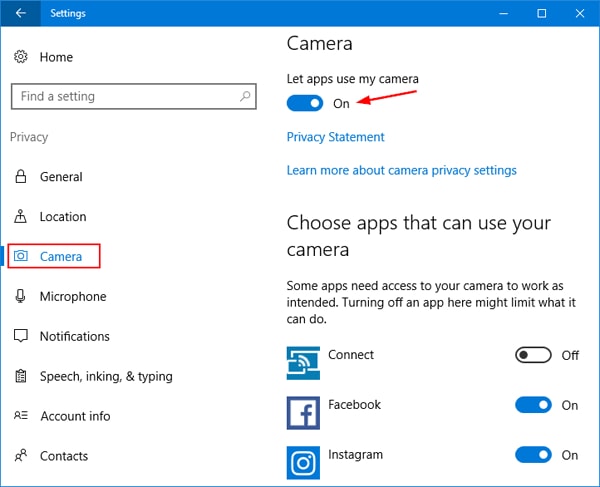
- Now, look whether the camera settings are enabled or not.
- If you find the settings are disabled, enable them and the problem will be solved.
This is the simplest way through which one can easily solve the issue of the camera not showing in device manager of a Windows 10 PC.
Also Read: [Fixed] The Last USB Device You Connected to this Computer Malfunctioned Error in Windows 10
Fix 3: Install the Latest Version of Device Drivers on Your Windows PC
Last but not least the most effective way to fix camera missing in device manager issues is to download and install the latest version of the device drivers. We all are aware of the fact that the device drivers are solemnly responsible for building a communication link between the hardware device and the operating system of the computer device.
The task of updating the latest version of the device driver on a computer device can be carried out in two different ways. The first way is the manual method in which all the work related to updating the device is done by the user itself, as this method requires a lot of user effort and also consumes so much time of the user. That’s why most users do not prefer using this way of downloading and updating the device drivers.
The second way of updating the device drivers, which is also recommended by the experts and preferred by many users, is to use driver updater software for this purpose. It is recommended to use Bit Driver Updater for effectively downloading and updating all the device drivers of a computer system.

Updating the device drivers is the best way through which one can easily fix the issue of the camera missing in the device manager. Not just this issue but most of the other issues of a computer device also get resolved when a user updates all the device drivers.
Also Read: [Fixed] 0xa00f4244 NoCamerasAreAttached Error Code on Windows 10
Final Words On How to Fix Camera Missing in Device Manager
Here we come to the end of this article, some of the best and most effective ways for solving the issue of camera missing in device manager is clearly explained in this article above.
If you have any questions related to any of the fixes that are mentioned above, do let us know in the comments section provided to you at the bottom of this article. All your questions and queries will be answered as soon as possible.






