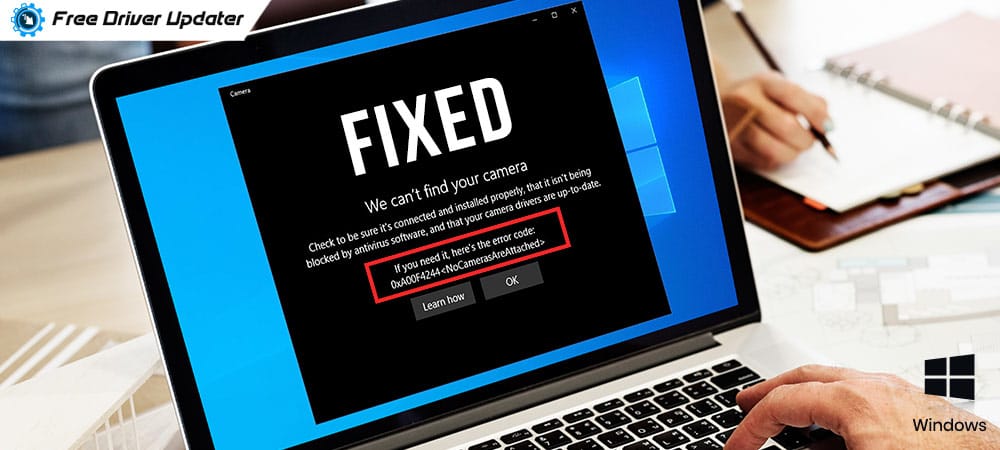
It can be super frustrating if you want to use your webcam, and you are denied with a message saying ‘error code 0xa00f4244 no camera are attached‘. It would be more annoying if you don’t know how to fix this problem. Hence, through this write-up, we will demonstrate how to fix the error code 0xa00f4244 nocamerasareattached on Windows 10.
One-Stop Solution to Fix 0xa00f4244 NoCamerasAreAttached Error Code on Windows 10 (Recommended)
By updating the camera drivers you can deal with this error code. To update the drivers automatically, you can use the Bit Driver Updater, a one-stop solution for all your problems related to the drivers. This driver updater utility lets you update all the faulty, broken, or outdated drivers within one click of the mouse. With the help of Bit Driver Updater, you can also increase the overall PC’s performance. Try it for free from the download button shared below:
If you also encountered this troublesome error, please keep on your reading.
Quick and Easy Fixes for Windows 10 0xa00f4244 nocamerasareattached Error Code
Windows 10 has a built-in Camera app that allows you to use your webcam to easily record videos and take photos. However, when this app fails to detect your webcam, you may encounter camera error code 0xa00f4244 on Windows 10.
Here are some effective and reliable solutions that you can try if you’re seeing the “we can’t find your camera” error message on your Windows laptop or desktop PC.
Solution 1: Scan Your Computer for Malware Infection
If your computer system is suffering from a malware or virus infection, then it could give rise to several annoying errors, including the 0xa00f4244 camera error. Therefore, to get rid of the issue, you can try running a full system scan with the Windows built-in antivirus called Microsoft Defender. You can use the below-mentioned steps to do so.
- Select the Start menu button and then click on the gear icon to open the Settings app.
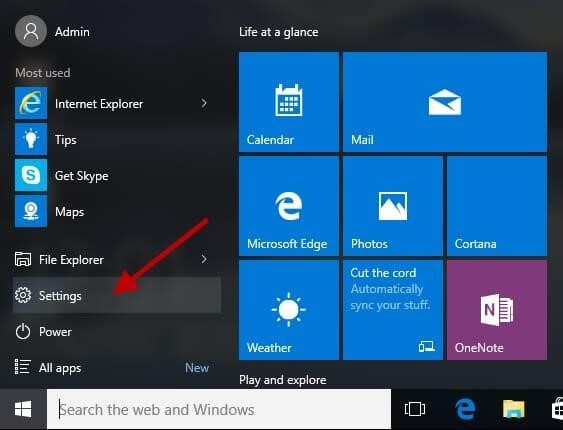
- Now, select the “Update & Security” option.
- From the left navigation pane, select the “Windows Security” option.
- After that, select Virus & threat protection > Scan options.
- From the list of options, select the radio button next to the “Microsoft Defender Offline scan” option and then click the “Scan now” button.
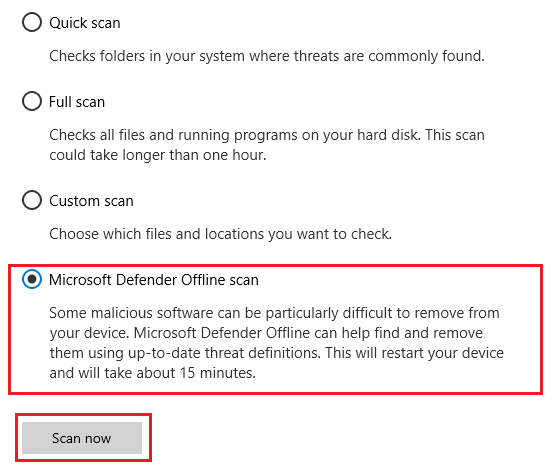
- Your computer will automatically reboot once the scan gets finished.
After that, run the Camera app again and check whether the error 0xa00f4244 no camera attached is solved or not.
Also Read: HP Webcam Drivers Download, Install and Update on Windows 10,8,7
Solution 2: Update Your Camera Driver
The ‘0xa00f4244 camera not attached’ error could be related to a faulty camera driver. In this case, we recommend you use Bit Driver Updater to scan for all outdated, missing, and corrupt device drivers on your computer. This renowned driver updating tool automatically recognizes your system specifications and install the latest manufacturer-recommended versions in just one click of a button.
You could also install driver updates manually through the Windows built-in Device Manager tool or by visiting the customer support website of your PC or device manufacturer. But, if you don’t have time and would like to do it automatically with Bit Driver Updater, here’re the simple steps you require to perform.
- Download, install, and launch Bit Driver Updater application.

- Now, let the program perform a driver scan on your computer automatically or click on the “Scan Drivers” button to initiate the same manually.
- Once you get the scan results on your screen, select your camera driver and click the “Update Now” button available next to it. Then, the program will automatically download and install the most up-to-date version of your camera driver.

Solution 3: Make Sure that Camera App is Enabled
Another potential fix that might help you get rid of the 0xa00f4244 camera error is checking whether you have enabled the camera app or not on your device. If it is not, your computer will not detect the camera. Therefore, follow the steps shared below to check the status of your camera application.
- Click the Windows Start button available at the bottom left part of your screen, and then choose the “Settings” option.
- On the Settings screen, scroll down and choose the “Privacy” option.
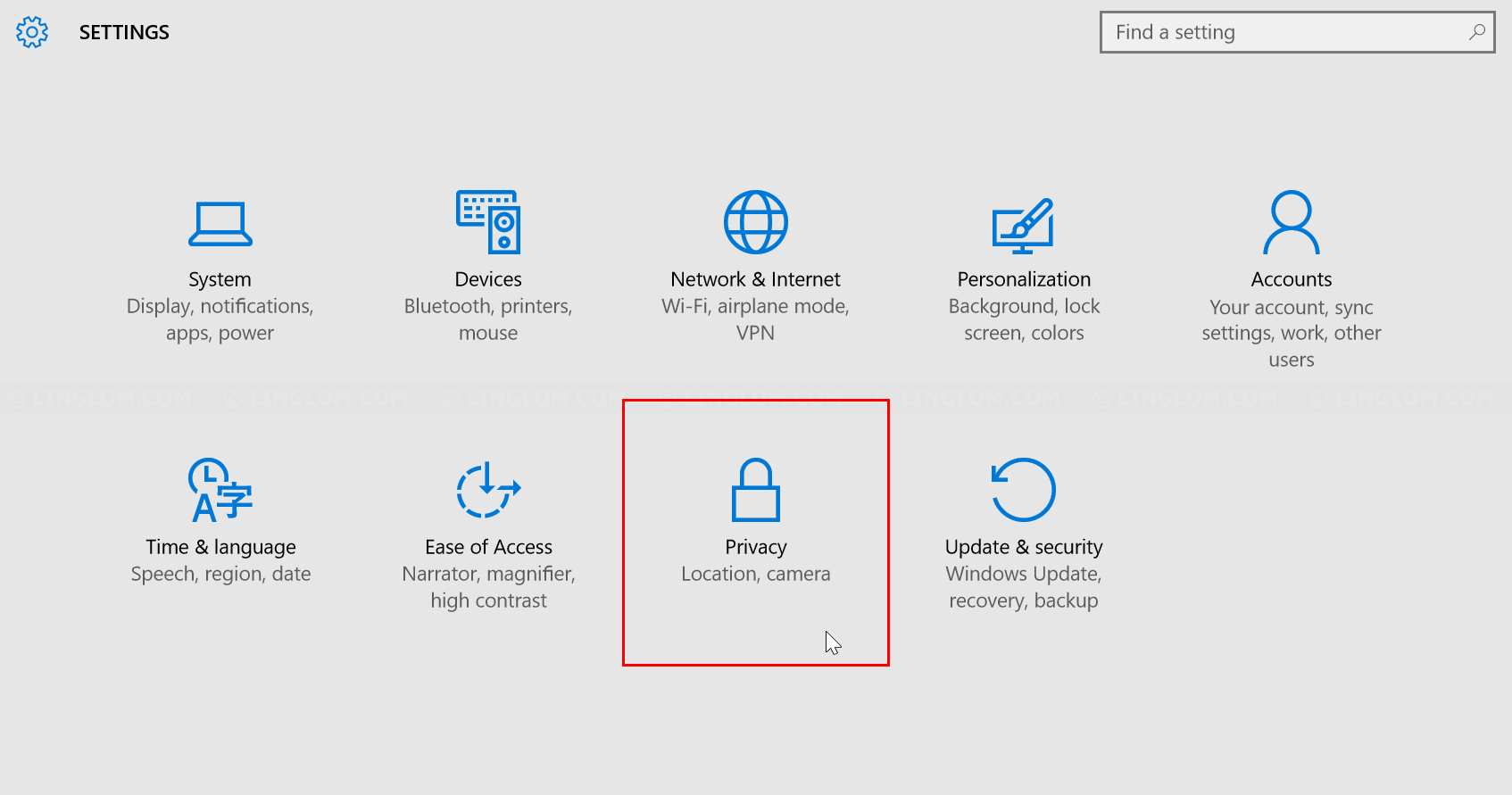
- Then, select the “Camera” option from the left-hand side pane.
- In the ‘Allow access to the camera on this device’ section, click on the “Change” button and then ensure the toggle switch underneath the “Camera access for this device” option is turned on.
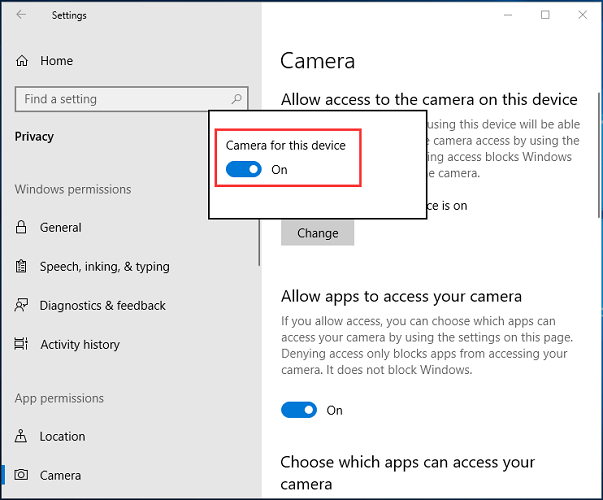
Also Read: Logitech C920 Webcam Not Working on Windows 10 [Solved]
Windows 10 0xa00f4244 nocamerasareattached: Fixed
Through this post, we elucidated how to fix the camera error code 0xa00f4244 on Windows 10. Above are some workable and efficient solutions as per the different reasons for the problem. You can use them whenever you face any issues using the Camera app in Windows 10. Do you know some other better fixes for this problem? Please feel free to share them in the comments box below.





