![How to Fix Broadcom BCM20702A0 Driver Error on Windows 10 [Solved] How to Fix Broadcom BCM20702A0 Driver Error on Windows 10 [Solved]](https://wpcontent.freedriverupdater.com/freedriverupdater/wp-content/uploads/2022/02/25152939/How-to-Fix-Broadcom-BCM20702A0-Driver-Error-on-Windows-10-Solved.jpg)
The write-up below mentions quick solutions for how to fix Broadcom BCM20702A0 driver error. Read on to find the workable fixes and attain the normal functioning for your Windows 10 PC.
If your PC is using Bluetooth it is possible that you find the BCM20702A0 listing in the Device Manager. To communicate with your Windows 10 device efficiently you require a driver software named Broadcom BCM20702A0. The driver error with this Bluetooth driver has been reported by quite a few users lately. However, the problem can be solved. The unusual error can be due to faulty drivers, missing driver files, etc.
Therefore to fix BCM20702A0 driver it is important to perform BCM20702A0 driver download for Windows 10 devices and update them. It helps in communicating properly with your system and provides uninterrupted Bluetooth connectivity. To update Bluetooth drivers manually you can download the latest version of the driver from the official website. However, manual download can be a complicated option therefore it is better to use a free driver updater tool to download Bluetooth and other driver updates automatically. Bit Driver Updater can be used to download driver updates or schedule them according to your feasibility.
Once you have installed the updated Bluetooth drivers and the BCM20702A0 driver error remains, use the following methods to address the problem and resolve it.
Fix Broadcom BCM20702A0 Driver Error on Windows 10, 11,8 or 7
The section below mentions solutions for how to fix Broadcom BCM20702A0 driver error for Windows devices. Don’t try and follow them all, just keep trying them one by one until the issue is fixed.
1. Update Bluetooth Driver by using Bit Driver Updater
The most efficient way to download the Broadcom BCM20702A0 driver is by using an automatic driver updater software. As the manual method might not be a preferred option by users who lack the technical knowledge, patience, and most importantly their time. The automatic tool can find and store all your system requirements to find the compatible driver for your PC or Laptop.
The tool Bit driver Updater works automatically and can update Bluetooth & all other drivers that are outdated with just one click. Also, the tool comes with multiple features like keeping a backup of all the driver data and restoring it if required. Also, the tool provides complete support for any issues that can arise and enhance your PC performance. The upgrade of the tool has exceptional features and comes with a 60-day policy for money back if the tool fails to meet the user’s expectations.
Download the Bit Driver updater with the link below. Follow the steps that are displayed on your desktop screen to install the software.
Once you have completed the installation use the next steps to update the Broadcom BCM20702A0 driver.
Step 1: Open the tool and click the scan option to perform a system scan.

Step 2: Wait till the process of scanning completes to view the list of outdated drivers.
Step 3: From the list find the Bluetooth driver and click on the Update Now option present next to it.
Note: For users with the pro version of the tool an Update All feature is available that can enable you to download all the pending updates. But you don’t need to worry as you can manually download each update too.

Install the Broadcom BCM20702A0 driver and check if the driver issue is fixed. If the issue persists, use the next method.
Also Read: Download and Update EVEO Bluetooth Adapter Driver
2. Restart Bluetooth Services
If the Bluetooth services are stopped the Broadcom BCM20702A0 driver error can occur too. Therefore it is advisable to restart the Bluetooth services by using the steps below.
Step 1: Click on Windows & R keys simultaneously to open Run Command Prompt and enter services.msc command. Click on OK to run the command.

Step 2: From the list of services running on your Windows 10 device identify the Bluetooth services. Right-click on them and choose Restart option.
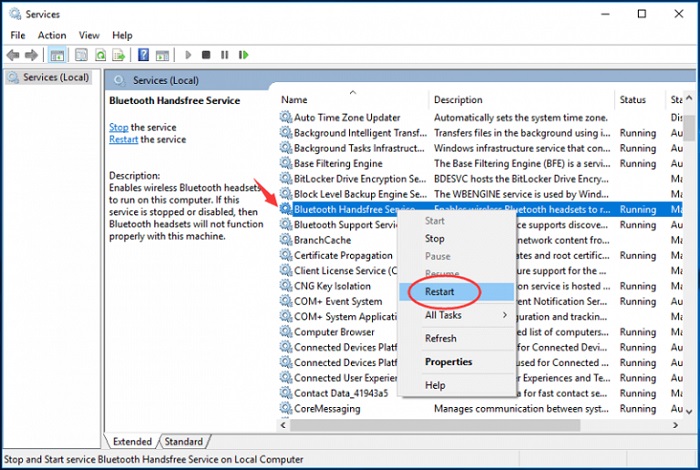
Step 3: Open the Properties of the Bluetooth service, Under the General tab update the Startup type to Manual from the drop-down list. And Apply the updates with the help of OK button.
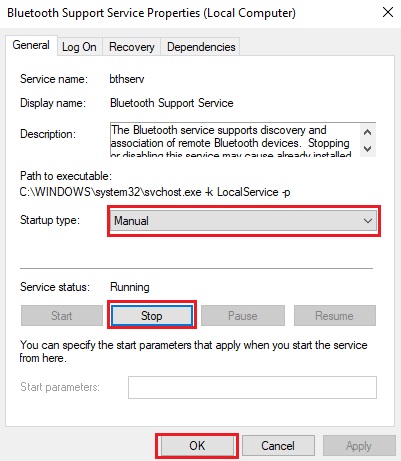
Once the fixes are applied, enable the Bluetooth and check if the Broadcom BCM20702A0 driver error for Windows 10 is fixed. If the problem remains, try the next fix.
Also Read: How To Fix “Bluetooth Peripheral Device Driver Not Found” Error [Solved]
3. Run the Troubleshooter for Bluetooth
To recognize and fix BCM20702A0 driver try and run the troubleshooting program for your Bluetooth. Refer to the steps below to learn the process of troubleshooting.
Step 1: Open the Run command prompt ( Windows+R keys).
Step 2: Enter the below-mentioned troubleshooting command in the search bar and click on the Enter key.
Ms-settings:troubleshoot
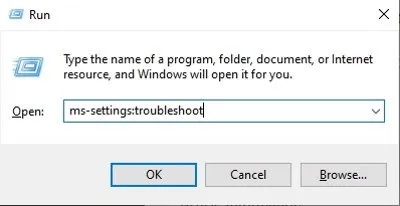
Step 3: In the new window of the settings app expand the Troubleshoot option and choose the Additional troubleshooters option.
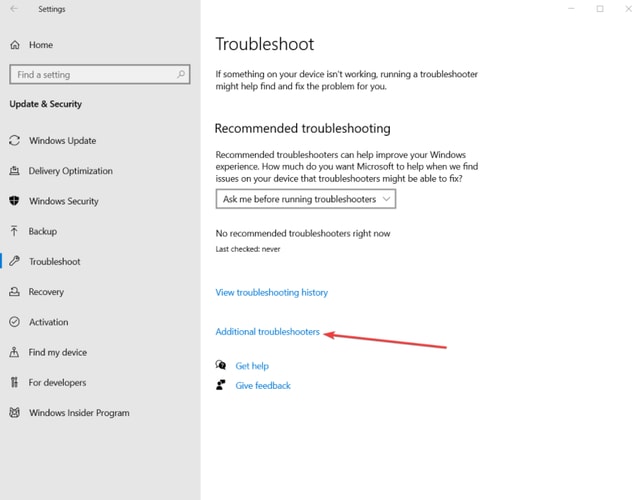
Step 4: Choose the Bluetooth option preset under the find & fix problems section.
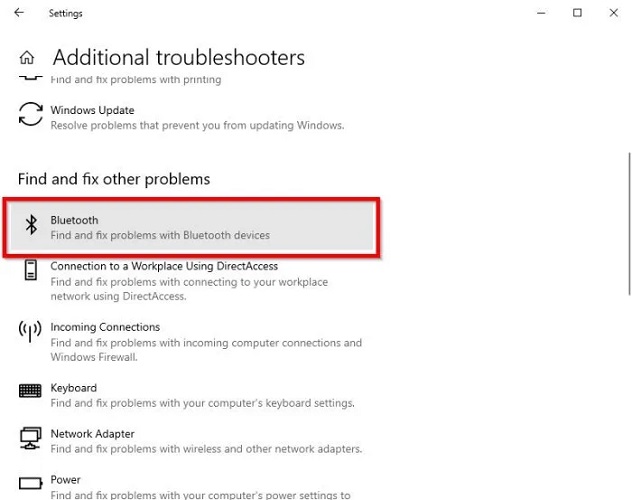
Step 5: Select the run the troubleshooter option to find the issue and its respective fixes. Once the troubleshoot completes click on Apply fix to repair the error.
The troubleshoot will fix the Broadcom BCM20702A0 error and any other Bluetooth-related errors on your Windows 10 device.
Also Read: How to Uninstall and Reinstall Bluetooth Drivers in Windows 10?
Broadcom BCM20702A0 Error in Driver: FIXED
The above article mentions different methods to fix driver errors with Broadcom BCM20702A0 in your Windows device. Update the Bluetooth driver as the driver software helps in managing the communication of your device with the operating system. Use Bit Driver Updater to automatically update the Bluetooth driver. Hopefully, the updated driver will fix the issues if not use the above fixes to find the perfect solution for your PC.
Tell us in the comments which fix worked for you and if you need further assistance with any of them. If you found the content helpful subscribe to our blog to stay updated with more tech-related content.






