
Read this installation guide to know non-cumbersome methods to download and update the Epson L4150 driver for Windows 10, 8, 7 PC.
Does your Epson L4150 printer lag? If yes, then it is likely to happen due to faulty, outdated, or corrupted printer drivers. Epson L4150 is a multifunctional printer that requires correct driver software and associated utilities to function properly as expected. Also, the device comes with some pre-loaded drivers that help the device to communicate with the PC. If these drivers either become corrupted or goes out of date, then the printer abruptly stops working appropriately. Hence, updating the related drivers is crucial in order to ensure the consistent performance of the printer.
In this write-up, we focus on the best practices to perform Epson L4150 driver download for Windows 10, 11, or older versions. All you need to do is just follow the guide till the end.
Methods to Download, Install and Update Epson L4150 Driver on Windows 10, 8, 7
This section will show you how to find and download the Epson L4150 printer driver on Windows PC. Let’s read the methods below:
Method 1: Use Driver Updating Tool to Automatically Install Epson L4150 Driver (Highly-Recommended)
Before we head towards the other methods, here is one of the easiest and quickest ways to update outdated drivers. There are numerous driver updater software available that simplify the complete process of finding, downloading, and installing the PC drivers by automating every operation. Out of all, Bit Driver Updater is not only our recommendation but a preference of millions of other Windows PC users across the world.
This prominent driver updater automatically detects your Windows version and later on finds the most accurate drivers for it. Using this utility, you can also enhance the PC performance by clearing up the system junks. The program comes with two much-needed in-built tools: scan scheduler and auto-backup & restore tool. Now, have a look at the simple steps shared below to use Bit Driver Updater:
Step 1: To begin the installation process, you have to first get the Bit Driver Updater downloaded on your PC. You can either do it from its official website or the button given below.
Step 2: Double click the downloaded file and follow the wizard to complete the installation.
Step 3: After that, run the driver updater on your computer and click on the Scan button.
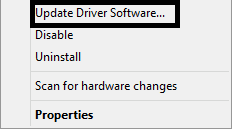
Step 4: Once the scanning is done, then check the scan results, find the Epson L4150 printer driver, and click on Update Now adjacent to it. If you also want to update the other outdated drivers along with the Epson printer driver, then you can click on the Update All option.
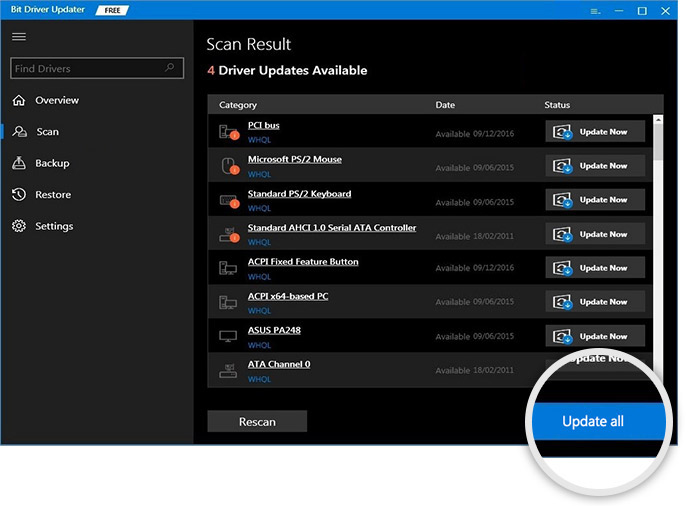
However, as you clicked on Update All, you will be prompted to upgrade to the pro version of the driver updater utility tool. If you have the pro version, then you will be able to contact the support team of Bit Driver Updater at any time. Plus, you have a 60-days complete refund policy.
Also Read: Epson L5190 Driver Download and Update on Windows 10, 8, 7
Method 2: Update Epson L4150 Scanner/Printer Driver in Device Manager
Device Manager is another way to install the latest system drivers. It is an in-built utility tool in Windows that shows and manages the hardware and their drivers. To use this tool, you need to follow the simple steps shared below:
Step 1: First of all, launch the Run Dialog box by quickly pressing Windows + R keyboard keys at the same time.
Step 2: Then, type devmgmt.msc in the Run Dialog box and either click on the OK option or hit the Enter key from your keyboard.
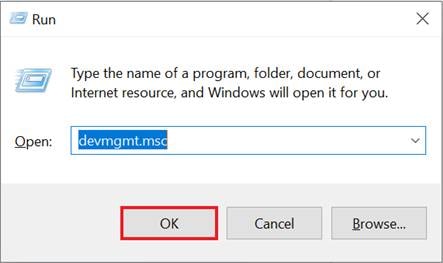
Step 3: Now, the Device Manager will be triggered on your PC. Here on this window, you need to locate Printer or Print Queues and double click on it to expand the same.
Step 4: After that, find Epson L4150 from the expanded list and right-click on it.
Step 5: From the context menu list, select Update Driver Software… to proceed further.
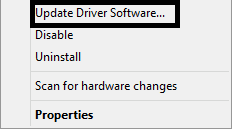
Step 6: Lastly, click the option that says Search Automatically for Updated Driver Software.
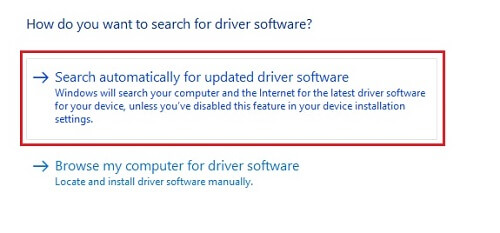
That’s all! Now, Device Manager will automatically search for the latest driver updates and also install the available drivers on its own. Once everything is finished, then you need to reboot your computer.
Also Read: Epson L3210 Driver Download and Update on Windows PC
Method 3: Manually Download Epson L4150 Driver from Manufacturer’s Site
Last but not least, the users can also look for the relevant drivers from the official website of the manufacturer i.e., Epson. Like others, Epson also provides regular driver updates for their products or devices. So, if you are tech-savvy and also have a lot of time or patience, then you can try this approach for performing the same task. Here is how to perform Epson L4150 driver download on Windows 10, 8, 7 PC.
Step 1: First of all, go to the official site of Epson.
Step 2: Head to the Support tab and select Printers from the drop-down menu list.
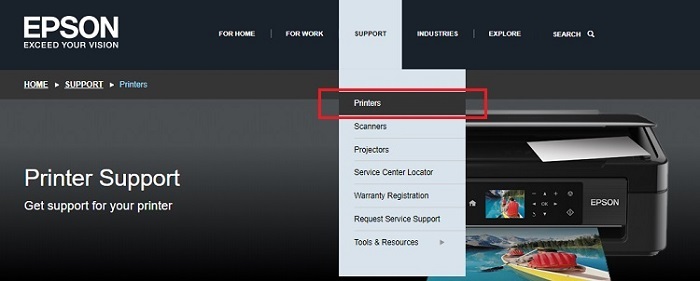
Step 3: On the next page, input Epson L4150 inside the search box and click Search.
Step 4: Thereafter, select the accurate operating system.
Step 5: Then, look for the relevant driver file and click on the Download option presented next to it.
Once the driver file is downloaded, then double click on it and follow the on-screen instructions to complete the installation. After installing the drivers, reboot your system to save the recent changes.
Also Read: Epson M200 Printer And Scanner Driver Download and Update
Epson L4150 Printer Driver Download & Update on Windows PC: DONE
After updating the Epson L4150 printer driver, you can use all its features properly. We hope you find this driver installation guide useful or helpful. If there is any better recommendation regarding the same, then you can tell us through the comments box below. Plus, you can also drop your queries or further doubts. We will try our best to help you out.
Lastly, before you go, do subscribe to our Newsletter for more tech-related information, how-to’s, driver guides, and a lot more. In addition to this, you can also follow us on our Social Media pages: Facebook, Twitter, Instagram & Pinterest.






