
A tutorial to guide you on how to download, install and update Focusrite Scarlett Solo driver for Windows 10, 8, 7.
Have you ever wondered why your Focusrite Scarlett Solo lags? Well, the only reason is outdated, broken, or missing drivers.
Focusrite Scarlett Solo is one of the most popular among all songwriters and singers. Despite being the leading product among all the Focusrite products, sometimes it ends up with unresponsive behavior. Therefore, you must know how to download and install Focusrite Scarlett Solo driver for Windows.
Don’t panic, if you don’t know how to do that. This downloading guide can help! In this write-up, we are going to discuss the effective ways to perform the driver download for Focusrite Scarlett Solo.
A List of Methods to Download, Install and Update Focusrite Scarlett Solo Driver for Windows PC
Below are some easiest methods to download and update Focusrite Scarlett Solo driver for Windows 10, 8, 7 PC. Let’s have a look at them below!
Method 1: Automatically Update Focusrite Scarlett Solo Driver via Bit Driver Updater (Recommended)
Focusrite Scarlett Solo fails to record the microphones and quite often doesn’t work at all. Well, your Focusrite Scarlett Solo lags when its respective drivers goes missing or out of date. You need to update drivers, and you can do so manually as well as automatically. However, this is the best way to perform driver update tasks with much ease.
Following this, we have also explained the manual method, but still, we advised you to adopt the automatic method to update Focusrite Scarlett Solo driver. The manual method can be daunting and error-prone, and also requires a long time.
On the other hand, you can update the drivers automatically with the use of the best driver updater tool like Bit Driver Updater. It is the leading driver updater tool that can update all outdated or broken drivers within a one-shot of your mouse. Not only that, but the software comes with an in-built system optimizer that deletes all junk files from your PC and speeds up its overall performance by up to 50%.
Now, have a closer look at the below-mentioned steps to use Bit Driver Updater:
Step 1: Get the Bit Driver Updater for Free from the download button given below.
Step 2: Then, run its setup file and follow the on-screen instructions to finish the software installation.
Step 3: Next, trigger the Bit Driver Updater on your computer and let it scan your system for faulty or outdated drivers.
Step 4: After this, from a list of searched results locate Sound, Video, and Game Controllers.
Step 5: Click on the Update Now button presented next to the Focusrite Scarlett Solo USB audio driver.
Step 6: Alternatively, you can make a click on the Update All button to get all the drivers updated in one go.

The software has two variants i.e., free or pro. Even so, you can use the free version to update Focusrite Scarlett Solo driver. But, we advise you to try the pro version as it gives you complete access to all its features.
Also Read: How to Update Outdated Drivers on Windows 10, 8, 7
Method 2: Use Device Manager to Update and Install Focusrite Scarlett Solo Driver
Windows comes with in-built support for drivers called Device Manager. With this default program in Windows, you can update, uninstall, roll back and disable/enable the drivers. As for now, follow the steps shared below to update Focusrite Scarlett Solo driver via Bit Driver Updater.
Step 1: Hit the Windows Logo + X keys at a time to invoke Device Manager.
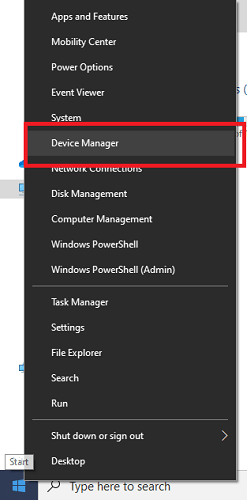
Step 2: Then, double click on the Sound, Video, and Game Controllers to expand the category.
Step 3: After this, click right on the Focusrite Scarlett Solo to choose Update Driver from the context menu list.
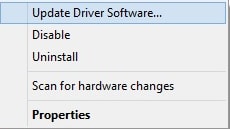
Step 4: In the next window, select the first option that says Search Automatically for Updated Driver Software.

That is it! Now, Device Manager will look for the most suitable drivers for your Focusrite Scarlett Solo and install them too automatically.
Also Read: Beats Audio Driver Download, Install and Update for Windows 10, 8, 7
Method 3: Manually Download Focusrite Scarlett Solo Driver through Official Website
Last but not least, however, this method makes sense only if you have good technical knowledge and sufficient time. Here is how to update Focusrite Scarlett Solo Drivers for Windows 10.
Step 1: First of all, you need to visit the official website of Focusrite.
Step 2: Head over to the Support tab to choose Downloads from the drop-down menu list.
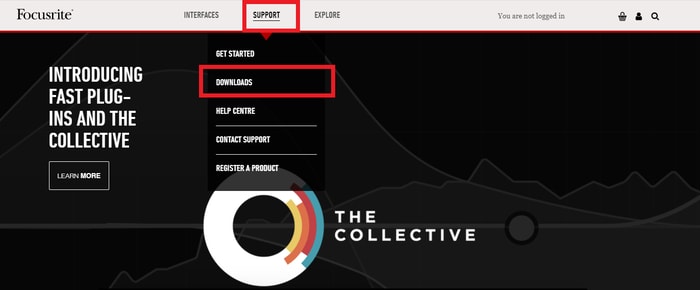
Step 3: Now, scroll down to choose your Product Type from the drop-down menu list. (Scarlett Solo)
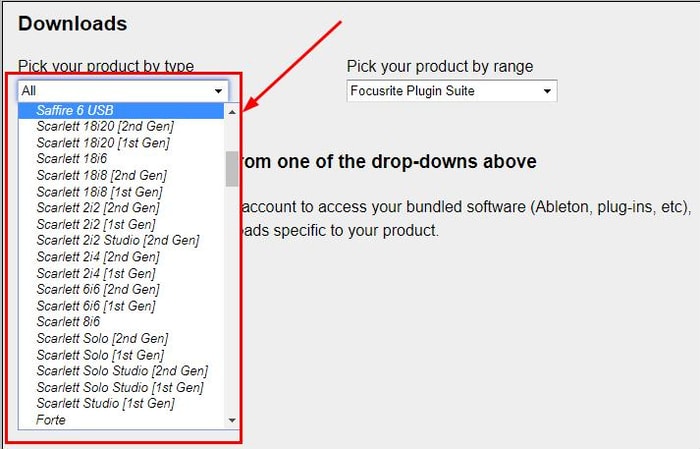
Step 4: After this, click on the Driver Executable file to initiate the downloading.
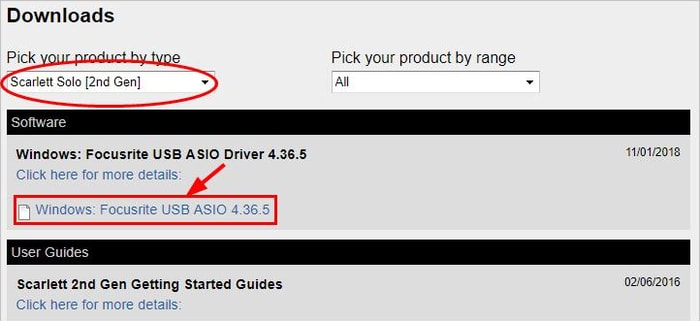
Step 5: Make a double click on the setup file and then, follow the on-screen instructions to finish the driver installation.
Once you have installed the drivers, then don’t forget to restart your computer to validate the changes.
Also Read: Sound Card Driver Download and Update for Windows 10, 8, 7
Focusrite Scarlett Solo Driver Download and Install: DONE
By the end of this, we hope that this tutorial has guided you throughout the whole process. Comment down which method you picked to download and update Focusrite Scarlett Solo driver for Windows.
Please, let us know if you have any questions or further suggestions in the comments section below. Furthermore, if you are satisfied with the above-provided information, then do subscribe to our Newsletter.






