
A precise article to download and update Razer drivers for Windows 10. Read the entire article for more information!
Razer is a globally recognized computer peripheral manufacturer and is most popular among all PC users. Almost all PC users, especially avid gamers, preferred to use Razer’s high-end gaming keyboards, mouses, keypads, headsets, and various other peripherals. Not only computer peripherals, but the biggest tech brand also manufactured some intelligent and professional gaming laptops for game lovers.
However, to ensure that all the Razer devices perform well, you need to keep the Razer device drivers always in tip-top condition. In order to maintain its consistent performance, you should keep its respective drivers updated frequently.
A Detailed Guide on Download, Install and Update Razer Drivers for Windows 10
Below are three convenient methods to download Razer drivers for Windows 10 PC. Let’s read them!
Method 1: Automatically Download and Update Razer Drivers through Bit Driver Updater (Recommended)
Are you new to this? Don’t have enough time and required technical knowledge? If so, then you are unable to download and install Razer drivers manually for Windows 10. Hence, you should try Bit Driver Updater for updating the outdated drivers automatically.
Although, it is one of the safest and quickest ways to get all the latest drivers updated within just a few clicks of the mouse. With this tool, you can also speed up the overall performance of your machine. This driver updater software comes with some much-needed in-built tools like scan scheduler, and backup & restore.
And, what we have liked about this tool is- its effortless and automated functionality. All you need to do is just follow the steps shared below to use Bit Driver Updater to download Razer drivers.
Step 1: Firstly, the user needs to download the Bit Driver Updater on PC. You can try the utility for free from the button mentioned below.
Step 2: Then, run the setup file and complete the installation by executing the onscreen instructions.
Step 3: Invoke Bit Driver Updater on your system and let it scan your PC for outdated or broken drivers.
Note: Being a complete automatic solution, Bit Driver Updater starts scanning for outdated drivers as you launch it on your PC. But, you can also do it manually, for this, click on the Scan button from the left menu pane.

Step 4: After this, review the scan results and find the problematic Razer drivers.
Step 5: Next, click on the Update Now button presented next to the driver.

In addition to this, if you have the pro version of Bit Driver Updater, then you can update all drivers in one click by making a click on the Update All button rather than Update Now. The pro version gives you full access to the advanced features while the free version has limited access. Having a pro version authorizes you to ask for your queries from the technical support team of Bit Driver Updater at any time. You can also get a 60-days money-back guarantee.
Also Read: Update Razer Deathadder Driver – (Step by Step)
Method 2: Manually Download and Install Razer Drivers from the Official Website of Razer
If you are a tech specialist with years of experience in the very same niche, then you can also use the official website of Razer to get the latest and most suitable Razer drivers. Here are the steps you need to follow to manually download Razer drivers for Windows 10.
Step 1: Visit the official website of Razer and go to the Support page.
Step 2: Now, a comprehensive list appears on your screen, go through the entire list and select the product type of your Razer device.
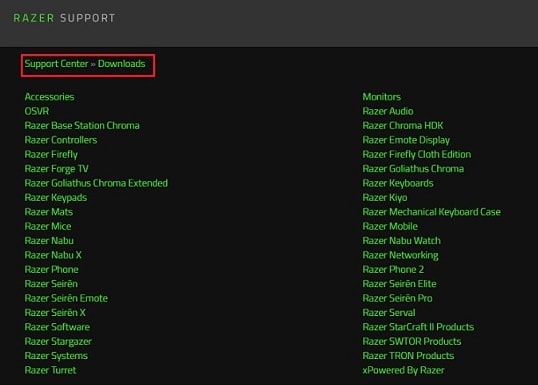
Step 3: Next, click on the definite Razer device you want to update.
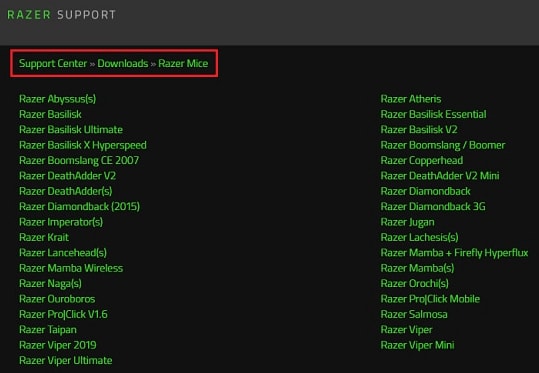
Step 4: Select the Drivers.
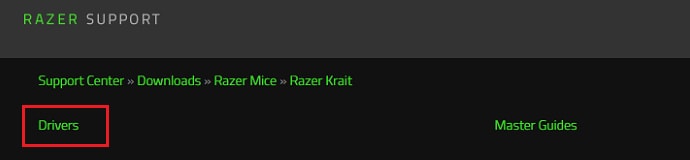
Step 5: Thereafter, make a click on the Download button to start downloading.
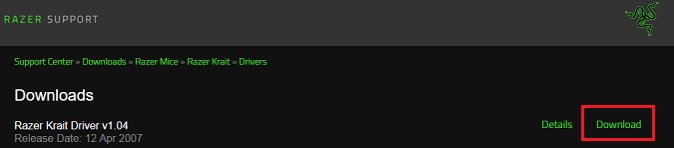
Now, the above simple steps will download Windows 10 Razer Drivers. Thereafter, you need to run the downloaded file and perform the on-screen instructions to get the installation done. Once the drivers are installed, don’t forget to start your PC.
Also Read: Razer Synapse Not Opening on Windows 10 PC [Solved]
Method 3: Use Device Manager to Update Razer Drivers
Windows comes with an in-built program for drivers called Device Manager. This program is a simple and quick way to download the most recent and appropriate Razer drivers for Windows 10. Though Device Manager doesn’t fix the faulty drivers every time, and that is the reason behind mentioning it at the end. However, still, you can at least give it a try. Here is how to download and update Razer drivers using Device Manager.
Step 1: By using the Keyboard shortcut Windows logo + X open the Device Manager quickly.

Step 2: After this, look for the Razer category and expand it.
Step 3: Click right on the Razer device you wish to update.
Step 4: Choose Update Driver Software from the context menu list.
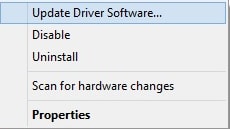
Step 5: From the subsequent window, select Search Automatically for Updated Driver Software.

Now, wait and let Device Manager find and download the latest drivers for your device. Once the task is performed successfully, then reboot the system to save new changes.
Also Read: USB 3.0 Driver Download and Update for Windows 10, 7, 8 [Quick Tips]
Razer Drivers Download, Install, and Update for Windows 10: DONE
Thus, how one can ensure the good performance of their Razer devices. Through this installation guide, we have tried to teach you the advanced but effective methods to download and update Razer drivers for Windows 10.
We hope you find this downloading & installation guide very useful. Which method did you choose? Let us know in the comments section below.
Also, share your queries and further suggestions in the comments. And, for reading helpful tutorials do subscribe to our Newsletter. You can also follow us on Facebook, Instagram, Twitter, and Pinterest.






