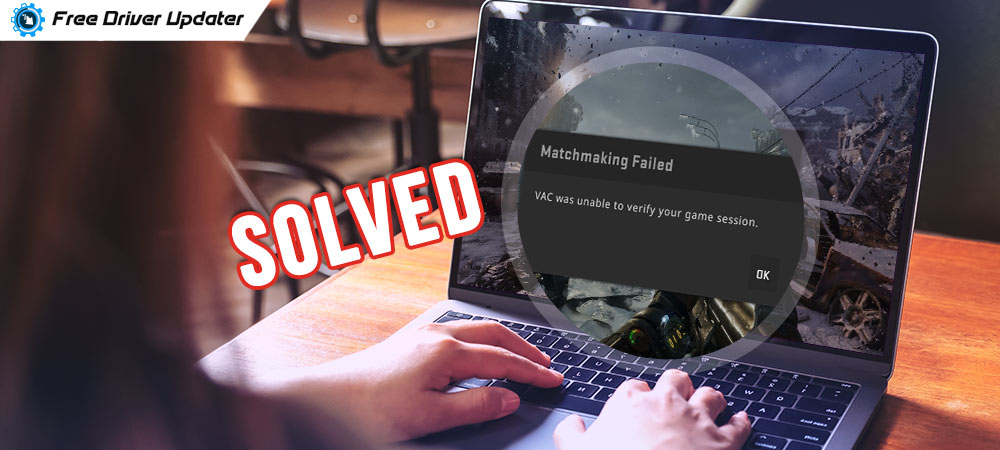
Did you come across an error message which reads, “VAC was unable to verify your game session” while enjoying your favourite game on CS:GO? Many gamers have reported seeing this error on CS:GO and this mostly happens during matchmaking.
The error of VAC was unable to verify the game session started prominently appearing after a Windows 10 update. Well, if you are suffering due to this error on Steam and CS:GO, then you can stop worrying as the VAC was unable to verify your game session error is absolutely fixable with some easy methods that we will elaborate in this blog.
Fix VAC Was Unable to Verify Your Game Session Error:
We have the following methods for you that can help you resolve the issue of “VAC was unable to verify your game session” on Steam and CS:GO.
Fix 1. Run Steam or CS:GO Client as Administrator
It is generally advised by experts to resolve the issue of “VAC was unable to verify your game session” by running Steam and CS:GO as an administrator. You can follow the below steps:
Right click on the Steam client and choose the option “Run as administrator.” Further, open CS:GO as an administrator too.
Once they open, you should be able to run your game session without any interruptions. However, if the issue did not seem to resolve, then you can try the below fixes.
Also Read: How to Fix Minecraft Won’t Launch on Windows 10 [Solved]
Fix 2. Verify the Integrity of Game Files
Maximum users have benefited from this method in fixing the “VAC was unable to verify your game session” issue. Perform the below steps to resolve this issue:
Step 1. Launch the Steam client and navigate to its Library.
Step 2. Then, right click on Counter Strike: Global Offensive to select the option of Properties.
Step 3. As the Properties window pops open, go to Local Files and then choose the option called “Verify Integrity of Game Files.”
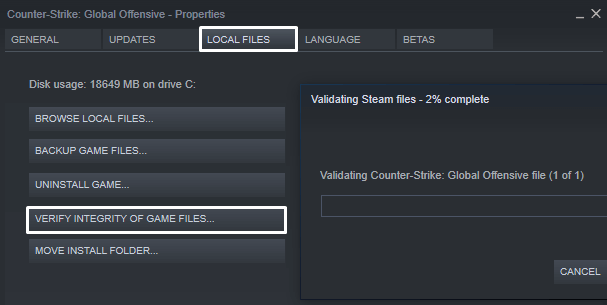
Step 4. Wait for sometime to let the process finish and then reboot your computer.
Fix 3. Repair Steam Service
If verification of game files did not troubleshoot “VAC was unable to verify your game session” issue, then here is another way to fix this error. Doing this will help you repair the Steam client and rectify the error.
Step 1. In the upper left corner of the Steam client window, you will find Steam. You can click it and then click on the option of Exit.
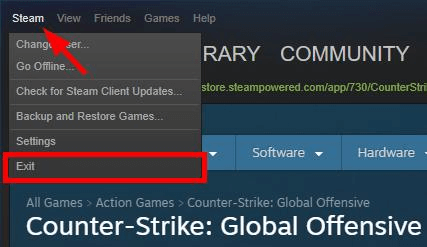
Step 2. Next, hit the Start button that you can see in the lower left corner of the Steam screen.
Step 3. Later, launch the Command Prompt from the Start menu and run it as an administrator.
Step 4. Write the following command and press Enter.
“C:\Program Files (x86)\Steam\bin\SteamService.exe” /repair
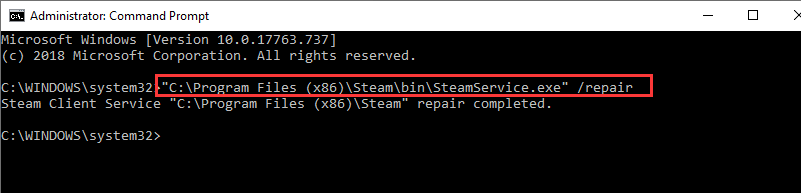
Step 5. Let the command execution finish and check to see if the issue is resolved or still persists. Proceed to the subsequent solutions as per your need.
Also Know: How to Reinstall Graphics Drivers in Windows 10 [2020 Guide]
Fix 4. Update Graphics Card Drivers Automatically
If you are still struggling with the problem of “VAC was unable to verify your game session,” then it is possible that the error is happening due to outdated, bad, corrupted, or missing display card drivers.
To fix the driver-related issue on your PC, we recommend you to use a driver updater tool which offers a superior solution over manual methods to fix faulty device drivers.

You can use the Bit Driver Updater to help youin this matter.All you have to do is install the tool on your computer and then scan your computer to find outworn or bad device drivers. Once the scanning is complete, you can click the ‘Update All’ button to finish downloading and installing WHQL certified device drivers from an extensively updated database.
Bonus Tip: Know How to Update Outdated Drivers on Windows 10, 8, 7
VAC Was Unable to Verify the Game Session: Resolved
So, friends this is how we can solve the problem of “VAC was unable to verify your game session.”
Whenever you are trying to matchmake, you can possibly see this error in Steam or CS:GO that can interrupt your gaming session but now you can solve this problem easily as per the aforementioned fixes. Additionally, you can also uninstall Steam and reinstall it to resolve the issue.
If you have any doubts, questions, or suggestions for us, then leave a comment below and we would get back to you as soon as possible.






