
Gaming on PS4 is a unique experience for gamers all together. Most of these high-end games provide an amazing and immersive virtual experience with their enhanced graphics and audio capabilities. If all of a sudden the audio stops, then it can be so frustrating, isn’t it?
So, if the PS4 sound not working issue is giving you trouble, then you aren’t the only one suffering and what’s more important for you to know is that this issue can be fixed easily.
Through this blog, let us look at the approaches that can be taken to fix PS4 no sound issue.
Easy Methods to Fix PS4 No Sound Issue
You can try the solutions suggested below in a step-by-step manner and see which one works best for your PS4.
Solution 1. Change the Input of Display
If you want to fix PS4 no sound issue, then you can first and foremost try this methosd to quickly resolve the issue.
You can quickly swap the input channels of the display unit (such as the TV or monitor to which it is connected). This is because sometimes the no audio issue is caused by signal problems.
You can connect the display unit from HDMI 1 port to the HDMI port 2 and vice-versa. You can also swap the ports temporarily and again bring it back to HDMI port 1.
After this, you can restart the display and game to verify if this fixed the error. If this method did not yield a positive result, then you can try the subsequent fixes.
Also Know: How to Fix HDMI Ports Not Working in Windows 10?
Solution 2. Check the Device Connectivity
Here is another way to fix PS4 no sound issue. Sometimes, audio issues can be due to poor connectivity between the PS4 console and the display unit. In order to resolve this issue, you can check the connection in the following way:
Step 1. Switch off the PS4 and the display unit (TV or monitor) both.
Step 2. Then, remove the HDMI cable and the power wire.
Step 3. Further, inspect both the wires and the ports of the connected devices. Remove dust and any suspicious objects (if present in the wire and ports).
Step 4. Ultimately, reconnect the wires into the corresponding ports properly.
Step 5. Restart the display unit and the PS4 console and then see if this was able to fix PS4 no audio issue.
However, if the issue persists, then you can try the solutions mentioned further.
Also Read: How to Restore Sound Driver on Windows 10 ,8, 7
Solution 3. Update the System Software
If the system software is old, then also you may experience the PS4 remote play sound not working issue. In this scenario, what you can do to fix PS4 no sound issue is to update the PS4 system software.
Step 1. First of all go to the home screen of your PS4 system.
Step 2. Then, tap the Up button on the game controller to go to a particular area.
Step 3. Choose the Settings option from the top panel.
Step 4. Click the System Software Update option.
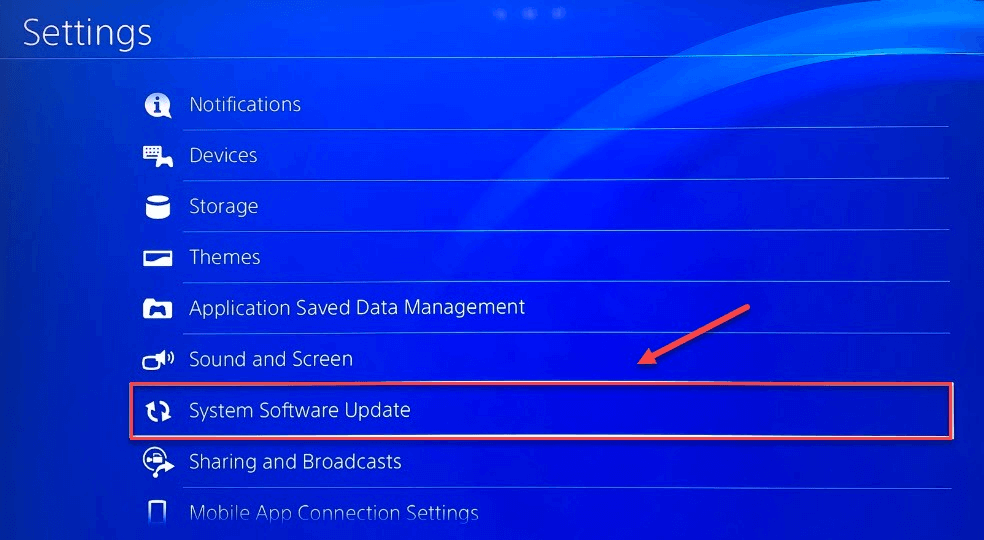
Step 5. You will receive some instructions on the screen which you can follow.
Step 6. After the update, restart the PS4 and the display unit to check if the problem has been resolved.
However, if there’s still no sound on PS4 gaming device, then try the following fix as described below.
Read More: How to Reinstall and Update Audio Sound Drivers on Windows 10, 8, 7
Solution 4. Restore the PS4 to Factory Settings
If PS4 remote play sound not working issue is a persistent problem that you are struggling with and the above solutions did not help in eliminating the error, then you can try out this final solution to fix PS4 no sound issue.
So, you can restore the PS4 to the original state or the default factory settings. You can do this in safe mode as per the below instructions:
Step 1. Turn off the Power button located on the front panel of the PS4 console.
Step 2. Press and hold the power button after the PS4 is completely shut down.
Step 3. You will be able to hear two beeps from the PS4 when you need to release the PS4 power button.
Step 4. Then, connect the game controller to the PS4 with a USB cable.
Step 5. On the controller, hit the PS button.
Step 6. On the display screen, choose the option called “Restore to Default Settings.”
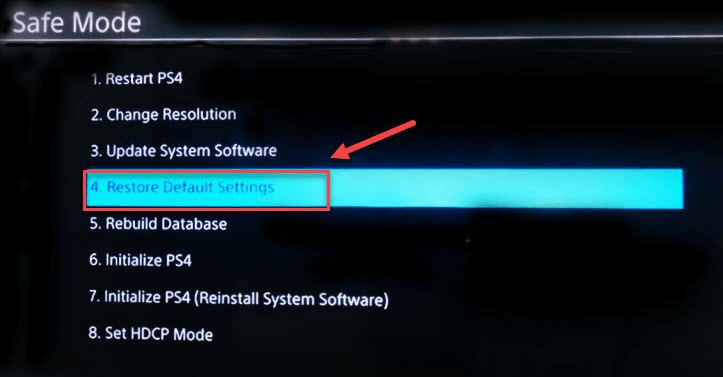
Step 7. You will receive a confirmation for which you need to click Yes and then wait for the restoration process to be completed.
Reverting the PS4 to factory settings should fix PS4 no sound issue. If the issue is still there, then try the next method.
Bonus Tip: Also know about Best Free Driver Updater Software For Windows 10, 8, 7
Solution 5. Update Your Audio Drivers to Fix No Sound on PS4 (Most Workable)
Using outdated or broken audio drivers can also cause ‘PS4 audio not working issues.’ The ultimate solution to fix such ‘PS4 no sound on monitor’ issues is to update your audio drivers to the latest available version.
There are basically two ways to properly update Windows drivers that are as follows:
Manual Way: Update audio drivers manually with the help of Windows Device Manager (Time-Consuming Process)
Automatic Way: Update audio drivers with the help of Bit Driver Updater (Experts-Recommended)
To avoid the risk of human errors and ensure the best driver updating experience, using an automatic driver management software is highly recommended. Bit Driver Updater is one such tool that makes the process of updating drivers fast and effortless by quickly locating and installing the most updated versions of missing or damaged PC drivers. If you want to give it a try, it is available for free to download.

Fixed: PS4 Sound Not Working Issue
Thus, from the above article you learnt how to effortlessly fix PS4 no sound issue. Hopefully, you would be able to execute the solutions with the help of this article and continue enjoying your game session uninterruptedly. Do let us know in the comments section below about your suggestions and questions.
FAQs: Learn More about Gaming Consoles to Fix PS4 Audio Issues
Q 1. Does PS4 have optical audio output?
PS4 Slim doesn’t come with an optical audio output port. On the other hand, Sony PS4 Pro gaming console has both HDMI and optical audio outputs on its rear side.
Q 2. How do I connect my optical cable to my PS4?
- Plug one side of your optical cable into the DIGITAL OUT (Optical) port of your PS4 console.
- Now, locate the optical input ports at the back of your surround home theater system and plug the other end of your optical cable into any of the available audio inputs.
- Make sure the selected output format is supported by the connected device. Otherwise, you might face PS4 sound not working issue.
Q 3. What does an optical cable do for PS4?
Optical cable allows gamers to connect their PS4 consoles to a preamplifier or home theater system to enjoy the superior sound quality.
Q 4. How do I enable sound through HDMI?
- Right-click on the Speakers icon located in the lower right corner of your taskbar.
- Select the Playback Devices option from the context menu.
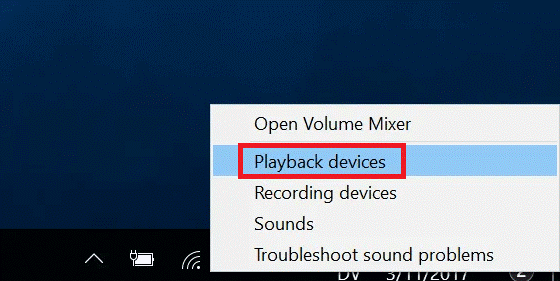
- Right-click on the Digital Audio (HDMI) device from the Playback tab and click Enable from the list of options that appears.
Q 5. How do I adjust the game/chat mix in my headset?
- First, head to the Settings menu.
- Then navigate to the Devices > Audio Devices.
- Select the wired headset for the input and output devices.
- Return to the Audio Devices screen and choose the ‘output to headphones’ option. Confirm the option is set to ‘All Audio’.
- Return to your active game, press and hold the PS button on the controller until the Quick Options menu appears on your screen.
- Click on the Volume bar from the top of your screen. Now you would be able to adjust game and chat volume as per your preference.






