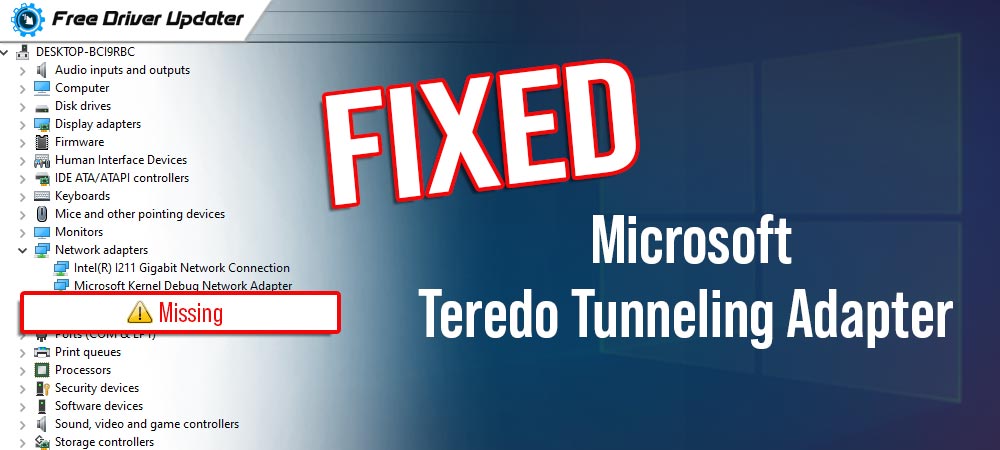
Microsoft teredo tunneling adapter is software that allows a computer device to work with both fourth and sixth versions of the internet protocol. If the teredo adapter is missing from your PC, the user might face some serious problems while using the internet on a computer device.
This article contains a list of methods that are capable enough to fix the problem of Missing Microsoft teredo tunneling adapter from legacy hardware. A variety of different ways are mentioned in this article below that can be used for fixing this issue on a Windows 10 PC.
Methods to Fix Microsoft Teredo Tunneling Adapter Missing Issue
Here are three different ways through which one can easily fix the issue of missing teredo tunneling adapter. The easiest way to fix this problem is to update teredo adapter on Windows 10 PC. The proper procedure to do this is given below.
Fix 1. Manually Update and Install Teredo Tunneling Adapter
The first method to fix the teredo adapter missing from the device manager is by manually installing the teredo adapter on the Windows 10 PC. Follow the steps given below for this purpose
- Open the run box on the Windows PC by pressing the Window logo key and R key together.
- When the run box appears on the screen type ‘devmgmt.msc’ word by word and press enter.

- A new window named device manager will appear on the screen, go to the action tab and select the option of Add legacy hardware.
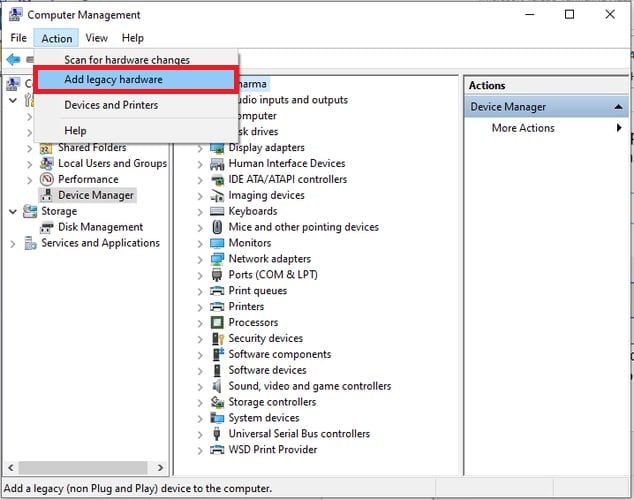
- Click on the Next button.
- Select the option Install the hardware that I manually select from a list(Advanced) by clicking on the check box.
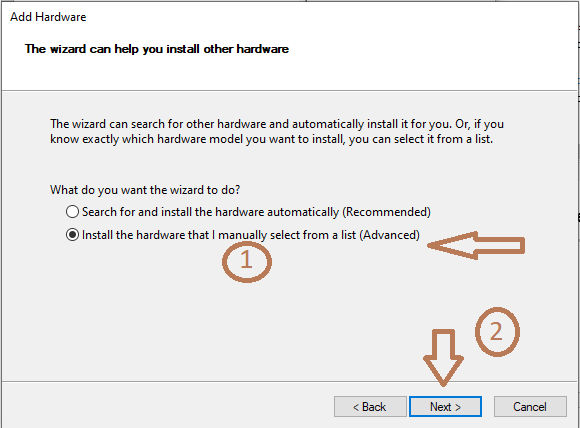
- Continue your action by clicking the next button.
- Now select the Network adapters from the screen that appears in front of you. And click the next button.
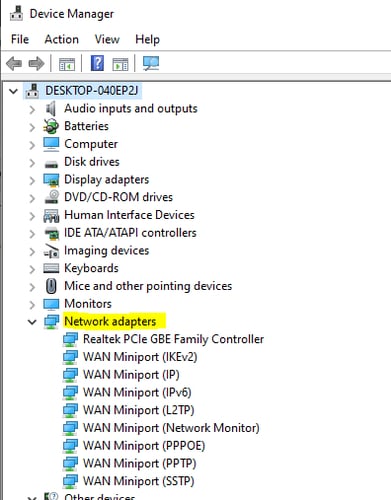
- Select the Microsoft option and then the Microsoft Teredo Tunneling Adapter option from the list. Again click on Next for further process.
- Click on the Finish button after that to end the process.
- Now go to the view tab of the device manager and select the option to show hidden files.
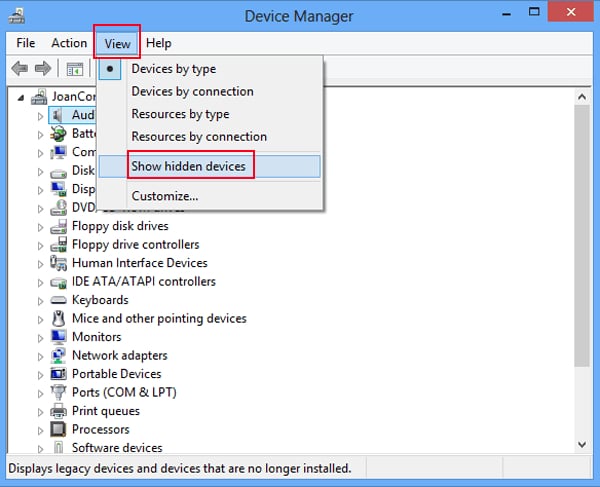
- Check whether the Microsoft Teredo Tunneling Adapter appears or not go to the Network adapter Option.
Once you are done with all the steps that are mentioned above. The Microsoft Teredo Tunneling Adapter will appear on your Windows 10 PC. If this first method does not work for your device, try using the other two methods mentioned below.
Also Read: There Might Be a Problem with the Driver for the WiFi Adapter (FIXED)
Fix 2. Enable the Teredo Adapter Once Again to the PC
If by mistake you have disabled the Microsoft Teredo Tunneling Adapter on your Windows PC. This might be also a cause of the teredo adapter missing from your device.
To re-enable the teredo tunneling adapter on a Windows 10 PC, follow the steps as mentioned below:-
- First of all, open the run box by pressing the window and R key on the keyboard.
- Now type cmd on the run box, and then press three keys together. The keys are Ctrl, Shift, and Enter.
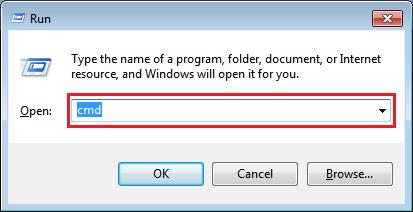
- Give permission to the user account control by clicking on the Yes button.
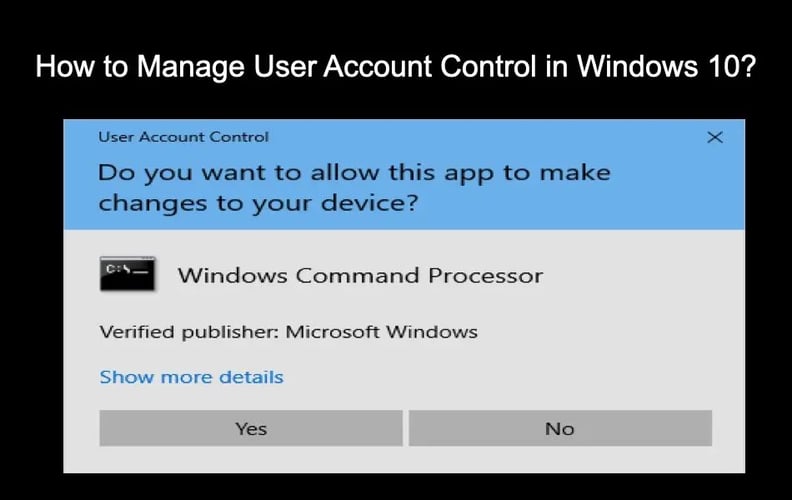
- Now you need to type the ‘netsh interface Teredo set state disable’ command in the command prompt and press the enter key.
- Restart the PC soon after the fourth step.
- Perform steps 1,2, and 3 once again.
- Now you need to type ‘netsh interface Teredo set state type=default’ in the command prompt and press enter.
- Once again open the run box by performing the first step.
- You need to type devmgmt.msc on the run box and press enter.

- The previous step will take you to the device manager, go to the view tab and select the option to show hidden files.
- To check whether the Microsoft Teredo Tunneling Adapter appears or not go to the Network adapter option.
If you see the teredo tunneling adapter, then your problem is solved. But if the adapter is still missing from your Windows 10 PC. We recommend you use the third method to resolve the problem of the teredo adapter missing from your device.
Also Read: How to Update Network Adapter Drivers on Windows 10, 8, 7
Fix 3. Examine The Registry’s Settings of Windows PC
If both the above-mentioned methods fail to fix the problem of the teredo adapter missing from your Windows 10 PC. Then there might be a chance that the registry’s settings of Windows PC are disabling the Teredo Tunneling adapter.
To examine the registry’s settings of Windows PC, for the purpose of fixing the Missing Microsoft teredo tunneling adapter from legacy hardware issue. Follow the instructions as mentioned below:
- Open the command prompt by typing Command prompt on the Windows search box.
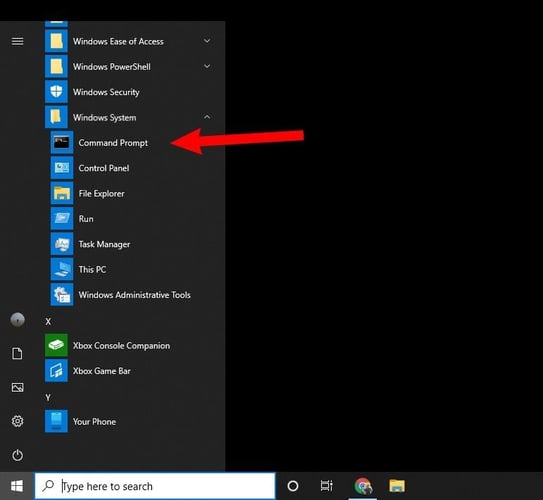
- Type ‘reg query HKLM\System\CurrentControlSet\Service\iphlpsv\Teredo’ command in the command prompt window and press the enter key.
- Look at the result produced by the prompt, if it shows disable make it enabled by typing the ‘netsh interface Teredo set state type=default’ command in the same window.
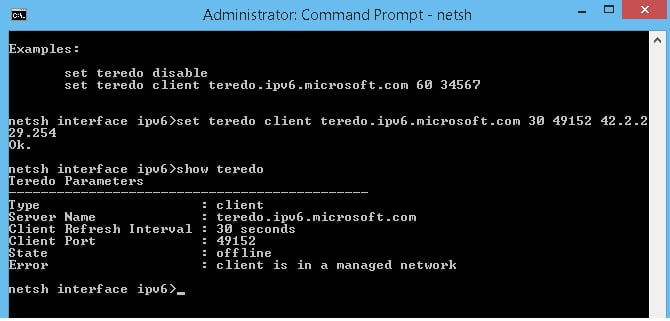
- Now open the device manager from the windows search box.
- Go to the view tab of the device manager and select the option named show hidden files.
You will be able to see the Microsoft teredo tunneling adapter on your device now. This is an effective way to fix the teredo adapter missing issue from a Windows 10 PC.
Also Read: How to Fix Windows 10 Network Connection Issues [Fixed]
Conclusion
Here we come to the end of this article, three different ways to fix the teredo adapter missing issue are clearly explained in this article above. The Microsoft teredo tunneling adapter is very important to carry out networking on a Windows device.
Therefore when this adapter is missing from a computer device, users face a lot of problems while using the internet on the PC. If you are facing the same problem on your Windows 10 PC, use any of the methods that are mentioned in this article. All the methods are very effective and helpful in fixing this problem on your PC.





