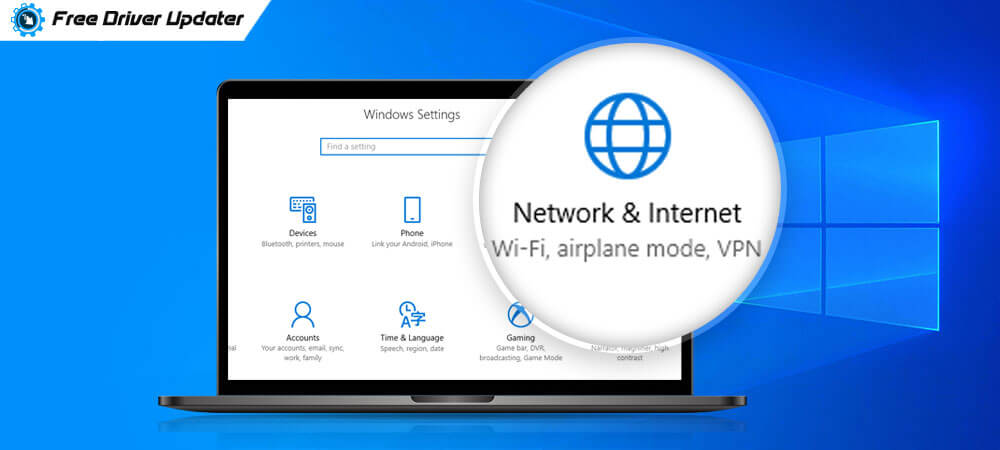
Windows 10 network connection issues can be of several types and one thing is for sure that whenever you face network connection issues, it surely is going to push you to the verge of frustration, the reason being our dependency on the internet for everything.
Users frequently report issues like Windows 10 can’t connect to this network, no Wi-Fi available, no internet connection, etc.
There could be multiple causes behind the network connection issues in Windows 10 such as a faulty cable modem, interruptions from the third-party firewall or antivirus program, a corrupted, or outdated network adapter driver, etc.
So, if you are wondering what are the problem-solving approaches for the network connection issues, then read ahead to discover the working solutions.
Methods to Fix Network Connection Issues in Windows 10:
Below is a list of top six fixes to try out when the Windows 10 internet connection problem occurs.
Method 1: Run the In-Built Network Troubleshooter
Windows 10 in-built network troubleshooter is a great tool to employ when users come across the Windows 10 network connection issues. To run the network troubleshooter, you can use the below steps:
Step 1: You can open the Settings app to navigate to the Update & Security segment.

Step 2: You can then click on Troubleshoot from the left side pane of the Settings window.
Step 3: Further, you need to click on the Network Adapter and then hit the “Run the troubleshooter” button.
Also Know: Fix: WiFi Doesn’t Have Valid IP Configuration Problem
Step 4: This will initiate the process to detect and repair network problems which may take some time. All you have to do is follow the onscreen instructions to complete the process.
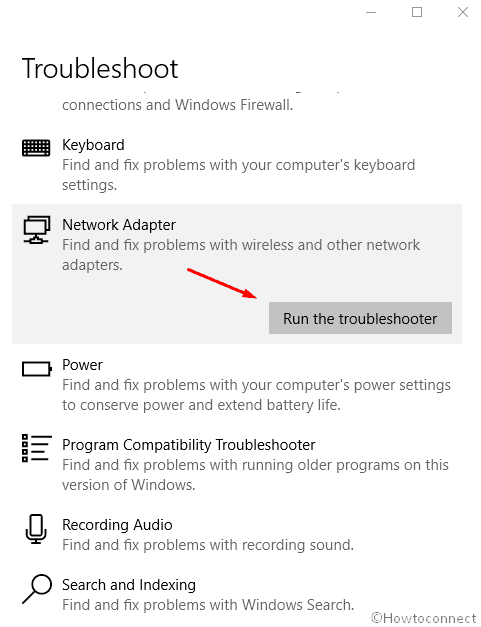
Method 2: Execute Network-Related Commands Via the Command Prompt
You can alternatively try to run a few network-related commands using the Command Prompt to resolve the network connection issues. These include resetting the TCP/IP stack, releasing the IP address, renewing the IP address, and also flushing and resting the DNS client resolver cache. Here’s what you need to do to run the above-mentioned commands:
Step 1: Launch the Command Prompt and opt to Run it as administrator.
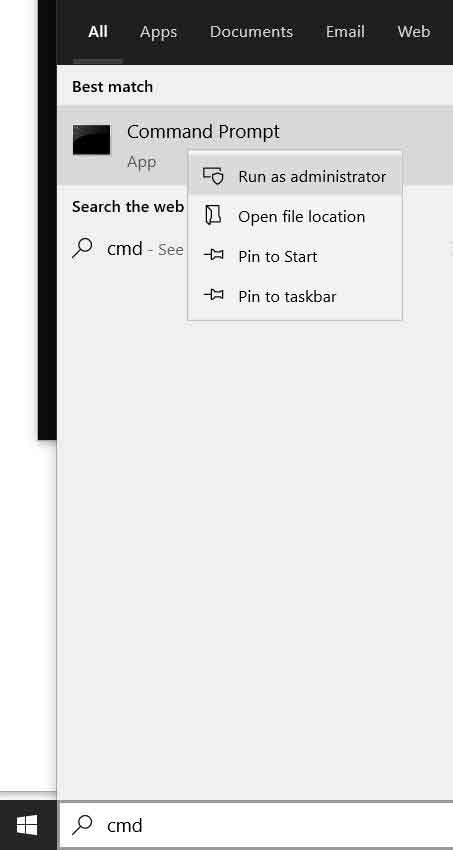
Step 2: Next, you need to write the following commands as per the below-given order and press Enter after each command to execute it:
- netshwinsock reset
- netsh int ip reset
- ipconfig /release
- ipconfig /renew
- ipconfig /flushdns
Step 3: Finally, wait for the command execution to get over and restart your Windows machine and see if the issue is resolved or still persists.
Also Know: DNS Server Not Responding on Windows: How to Fix It?
Method 3: Disable the Third-Party Antivirus and Firewall
It is frequently observed that the firewalls or the antivirus app installed from a third-party source can be the cause of distress. They can interfere with the normal functioning of the many Windows applications and services giving rise to several abrupt issues including the network connection issues.
For many users, disabling the firewalls or the antivirus tool temporarily seems to be a feasible option that actually works for them. You don’t have to worry about your system’s security as the Windows Defender program is still standing as the first line of defense for your Windows 10 system.
Once you turn off the antivirus and firewall software, you can then check if your network connection is reestablished.
If so then, you can disable the firewall along with the antivirus program permanently and replace them with other programs that will not be interfering with the network connection issues.
Method 4: Restart the Network Adapter
Another way to resolve the network connection issue in Windows 10 PC is by restarting the network adapter.
Step 1: Launch the Windows Run dialog box by hitting the Windows key + R key simultaneously.
Step 2: Write ncpa.pl in the input box and then hit the OK button.
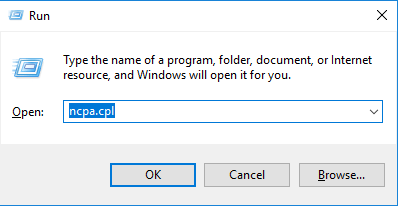
Step 3: In the new window, using the right-click action on the network adapter choose the Disable option.
Step 4: After this, you need to right-click on the network driver adapter again to select the Enable option.
Bonus Tip: How to Update Outdated Drivers on Windows 10, 8, 7
Method 5: Try Network Reset
If the Windows 10 Internet connection problem is still bothering you, then you can try to use the Network Reset option to resolve the error.
Step 1: Launch the Settings app and click on the Network & Internet sub-segment.
Step 2: Go to the Status and then choose the Network reset option.
Step 3: Choose the Reset now option and then hit the Yes button.
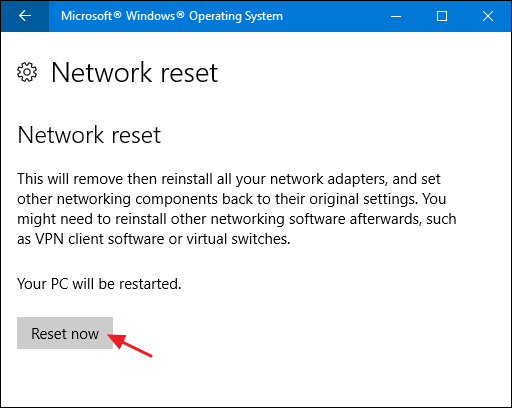
Method 6: Update the Network Adapter Driver with Bit Driver Updater
Last but not the least you can try to fix the network connection issues in Windows 10 by updating the network driver adapter with the Bit Driver Updater tool. It is one of the most powerful best driver updater tools to take care of your system’s driver related needs automatically.

Steps to update the network driver adapter automatically:
Step 1: Download and install the Bit Driver Updater on your system.
Step 2: Launch the tool and run a thorough system scan.
Step 3: Click on the Update button beside the network driver adapter’s name.
Step 4: Bit Driver Updater will automatically download and install the updated version of the network driver adapter for your Windows 10 system.
Step 5: Restart your system to let the changes come into effect.
Solved: Windows 10 Internet Connection Problem
Windows 10 network connection issues can thus be solved with the above methods effectively. If you have any other suggestions or are aware of any other workarounds, then you can mention in the comments section below.






