
Know about the easy methods to download and update Logitech M510 mouse driver for Windows 11, 10, or older versions.
Is your wireless Logitech M510 mouse not working properly? If yes, then it is probably happening due to the outdated, faulty, or wrong mouse drivers. Drivers are core software components that help the hardware to communicate with the Windows operating system accurately as expected. To fix the issue, you need to update its corresponding drivers.
Now, if you are thinking about, “how to download Logitech m510 drivers?” Then, this write-up can help. In this write-up, we have brought up the 3 best methods to get the latest version of drivers for the advanced gaming mouse Logitech M510.
Quick Methods to Download, Install and Update Logitech M510 Driver for Windows PC
The below-explained methods help you easily perform Logitech M510 driver download on Windows 11, 10, 8, 7 PC. Let’s have a closer look at them!
Method 1: Automatically Update your Logitech M510 Driver with Bit Driver Updater (Expert’s Recommendation)
If you don’t have a good amount of time and required computer skills to search for the most correct drivers online, then you can seek help from the best driver updater tool, Bit Driver Updater. The software takes just 2 clicks of the mouse to get the latest version of drivers installed on your computer.
It automatically recognizes your machine and finds the most genuine drivers for it. You can use either its free version or the pro version to update the outdated drivers. However, its free version is partly manual that lets you update drivers one-by-one. Whereas, if you opt for the pro version, then you will be able to perform bulk driver downloads. Follow the steps below to perform Logitech M510 mouse driver update using Bit Driver Updater:
Step 1: To begin the process, you need to first download the Bit Driver Updater on your computer. You can even do so for free from the download button below.
Step 2: Next, locate the setup file and make a double click on it. Then, complete the installation by executing the on-screen instructions.
Step 3: Run Bit Driver Updater on your system and from the left menu pane choose the Scan option to begin the process.
Step 4: After that, wait until it completes the scanning on your PC and provides you with a comprehensive list of outdated drivers.
Step 5: Lastly, click on the Update Now button that appeared next to the driver you wish to update. Else, if you are using the pro version, then you can update all outdated drivers with a click of the mouse. For this, click on the Update All button instead.

Bit Driver Updater gives you 24/7 technical support service and provides only WHQL, certified drivers. Also, it boasts in-built utility tools like scan scheduler, system optimizer, and auto-backup & restore wizard. Apart from this, it also offers a complete refund policy but only for 60 days of purchase.
Also Read: Logitech M325 Mouse Driver Download, Install and Update
Method 2: Use Logitech’s Website to Manually Install Logitech M510 Mouse Driver
Logitech provides the latest driver updates regularly for their own products. So, you can get the latest version of drivers from the official website of Logitech. To download Logitech M510 driver Windows 10 64 bit using this method, you need to follow the steps shared below:
Step 1: Head to the official Support page of Logitech.
Step 2: Then, in the search box type Logitech Mouse M510 and hit the Enter key from your keyboard.
Step 3: Choose Wireless Mouse M510 and click on the More option.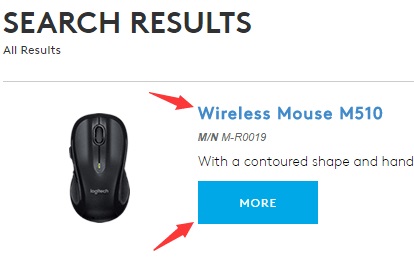
Step 4: On the next page, scroll down to DOWNLOADS and click on it.
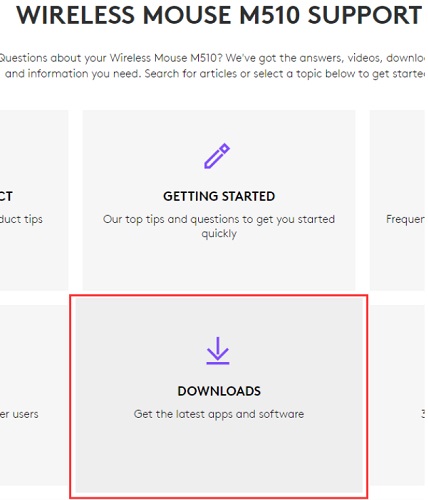
Step 5: Choose the correct Windows OS version that you are currently using, and click on the DOWNLOAD NOW button.
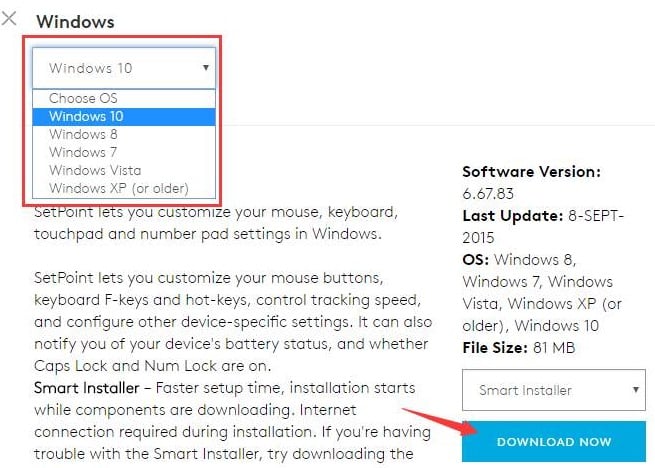
Now, the most compatible version of drivers for your device will be downloaded immediately. This may take a few minutes, so you need to wait for the procedure to complete. Once done, then run the driver setup file and follow the instructions shown on your screen to install the drivers.
Also Read: How to Fix and Troubleshoot Mouse Problems in Windows 10
Method 3: Get Latest Logitech M510 Mouse Driver using Device Manager
Device Manager is the utility program that comes by default in Windows OS which helps you see your hardware devices and their drivers on your PC. So, you can use this default utility in Windows to update the Logitech M510 mouse driver. Follow the steps indicated below:
Step 1: On your keyboard, press the Win and X buttons at once and then choose Device Manager from the list that appears.
Step 2: In the Device Manager prompt, navigate to the Mice and other pointing devices category, later on, click on it too.
Step 3: Now, locate and make a right-click on the Logitech M510 mouse driver to choose Update Driver Software from the context menu list.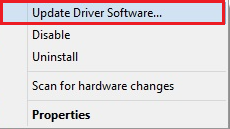
Step 4: Lastly, choose Search Automatically for Updated Driver Software from the next window.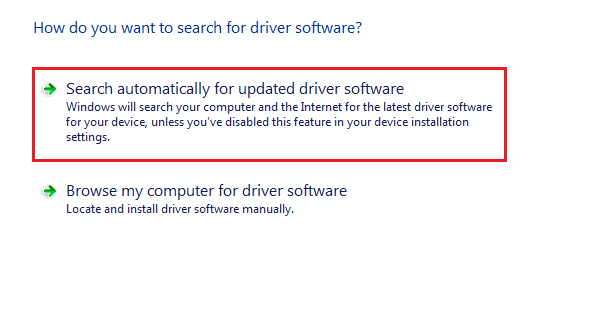
That’s all! Now, the program automatically finds and installs the most up-to-date version of drivers for your high-tech gaming mouse.
Also Read: How to Fix Wireless Mouse Not Working Issue on Windows 10
Logitech M510 Mouse Driver Download and Install: DONE
Hopefully, now the annoying problems like the “Logitech M510 software not working” won’t bother you anymore. In this downloading guide, you have learned the best approaches to get the most correct and compatible drivers for your full-size gaming mouse, Logitech M510.
Did you like this driver-guide? Please, share your opinions with us through the comments section below. Also, let us know, “which method do you prefer to update Logitech M510 mouse driver?”
Additionally, if you want to read more driver guides, troubleshooting tips, or tech blogs, then do subscribe to our Newsletter. Plus, follow us on Facebook, Instagram, Twitter, and Pinterest.






