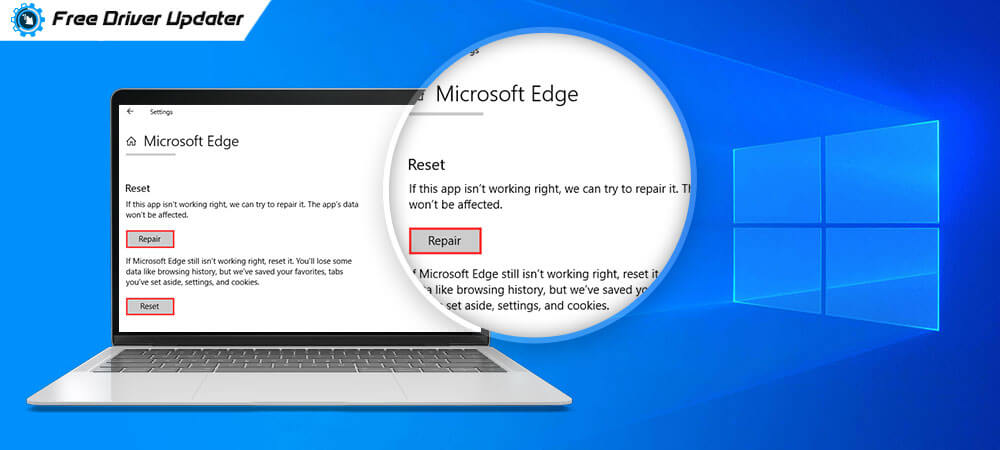
Microsoft Edge was created to enhance the browsing experience of Microsoft’s built-in browser. The Windows 10 version of Microsoft Edge has many superb features like organizing the pages with the help of the new tab management feature. Microsoft Edge also ensures to make the browsing experience faster and safer for users.
But after installing the Windows 10 Creators Update, multiple users complained that Microsoft Edge was not working for them due to a wide variety of reasons.
Users witnessed an array of problems like the Edge browser disappeared suddenly from the desktop or they were unable to launch the browser successfully, otherwise, the browser took a long time to respond to the active internet connection.
Therefore, we have collated the methods that could be used to solve the Microsoft Edge not working issue.
Fixes for Microsoft Edge Not Working Problem on Windows 10:
If Microsoft Edge is not working on Windows 10, then you can follow the techniques given below to fix the issue. We recommend that before proceeding with the methods you can backup the important data like bookmarks, history, favorites, etc.
Method 1: Repair Corrupted System Files Via Command Prompt
When the system files are corrupted, you should try to repair them as this would sort the problem of Microsoft Edge not working. Here’s how you can do it:
Step 1: Launch the Command Prompt and then Run it as an administrator.
Step 2: Type the following commands in succession followed by pressing the Enter key.
DISM.exe /Online /Cleanup-image /Scanhealth
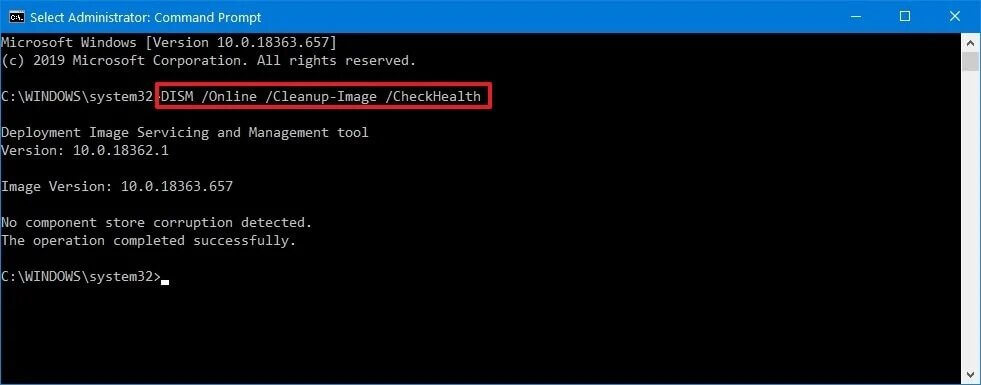
DISM.exe /Online /Cleanup-image /Restorehealth
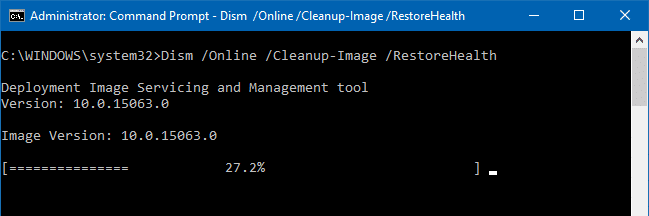
SFC/scannow

Wait for the command execution to finish and then check if the Microsoft Edge browser can be launched easily.
Also Read: How to Update Outdated Drivers on Windows 10, 8, 7
Method 2: Uninstall the Recently Installed Windows Updates
As the error of Microsoft Edge not working on Windows 10 predominantly occurs after installing Windows Updates like the Windows 10 Fall Creators Update, therefore, you can uninstall the latest updates.
Step 1: Go to the Windows 10 Settings app and then navigate to the Update & Security segment.
Step 2: Click on the Windows Update option from the left side menu and then choose the Update history from the main screen.
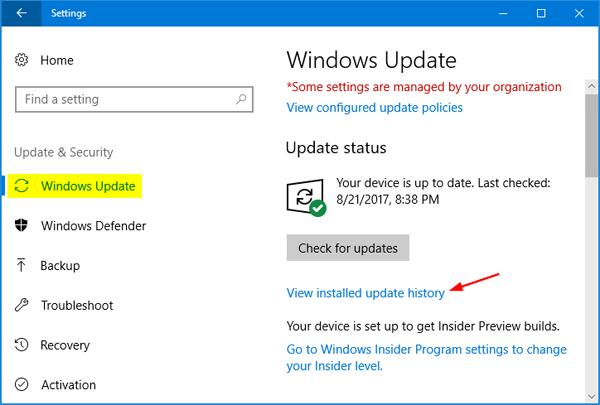
Step 3: Finally, uninstall the most recent update that led to the occurrence of the Microsoft Edge not working issue.
Method 3: Clean Boot the Windows 10 PC
Rebooting the PC or simply going for a clean boot can solve the Microsoft Edge not working issue. When you give a clean boot to the system, it makes your computer run only with a handful of drivers and programs.
Step 1: Open the Run dialog box by pressing the Windows key and R key together.
Step 2: Write “msconfig” in the input box and hit the Enter key.
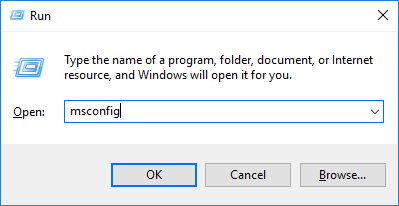
Step 3: Head over to the Services tab and “Hide all Microsft services” by checking the box.
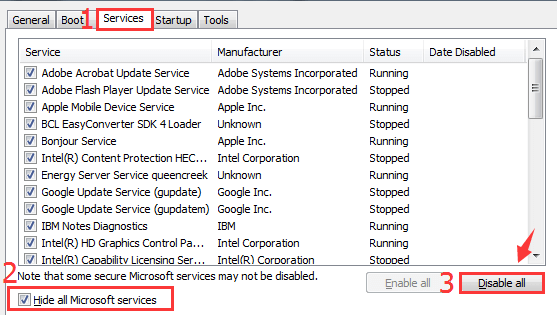
Step 4: Then, click the Disable all switch.
Step 5: Then, move to the Startup tab and tap on Open the Task Manager.
Step 6: Finally, choose all the items on the list and Disable them.
Step 7: Then, shut down the Task Manager and restart the system.
Step 8: Check if you are able to open the Microsoft Edge browser again.
Also Read: How to Update and Reinstall Keyboard Drivers on Windows 10
Method 4: Reinstall Microsoft Edge Through Windows PowerShell
If the Microsoft Edge not working issue persists, then you can reinstall it through the Windows PowerShell.
Step 1: Go to Windows Search and type powershell to launch Windows PowerShell.
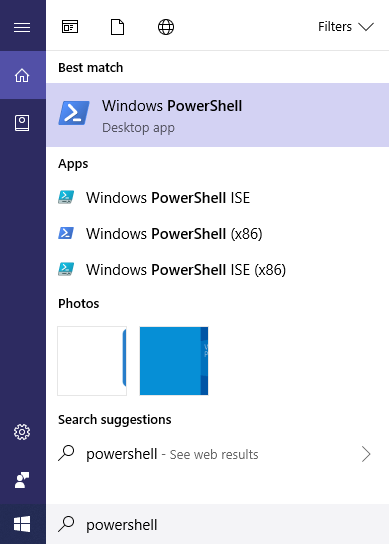
Step 2: Right-click on the Windows PowerShell to choose the option of “Run as administrator.” When prompted by UAC, hit “Yes” to grant permission.
Step 3: Type or copy-paste the command given below in the PowerShell window.
Get-AppXPackage-AllUsers|Foreach{Add-AppxPackage-DisableDevelopmentMode-Register “$($_.InstallLocation)\AppXManifest.xml”}
Step 4: This will initiate the Deployment Operation and you have to wait for some time till it continues.
Step 5: Give a try to the Microsoft Edge browser again after the Deployment Operation Progress window closes.
Method 5: Fix the Network Drivers Automatically
Fixing the device drivers can also fix the Microsoft Edge not working problem. Fixing bad drivers can always make your PC more stable and rectify absurd errors from time to time that arise out of the blues and cause a lot of unexpected troubles.
We, therefore, recommend using a best driver updater tool like Bit Driver Updater that can automatically identify the bad driver and install the latest version of the network driver software quickly on your Windows 10 system.

Follow the steps below to install the latest network driver:
Step 1: Scan your computer with the newly installed Bit Driver Updater.
Step 2: Click the “Update All” button to make the tool download WHQL certified network drivers.
Step 3: The tool will also install the drivers on your system automatically.
Step 4: Further, you can restart your system and launch the Microsoft Edge browser.
Fixed: Microsoft Edge Not Working on Windows 10
After going through and trying the above solutions thoroughly, I am certain that you were able to solve the Microsoft Edge not working issue.
You can also consider to refresh the Windows 10 version by reinstalling it as this might also help you troubleshoot the problem of Microsoft Edge browser if you had no luck while trying the above-suggested methods.
Do share your questions, thoughts, and suggestions in the comments section below.






