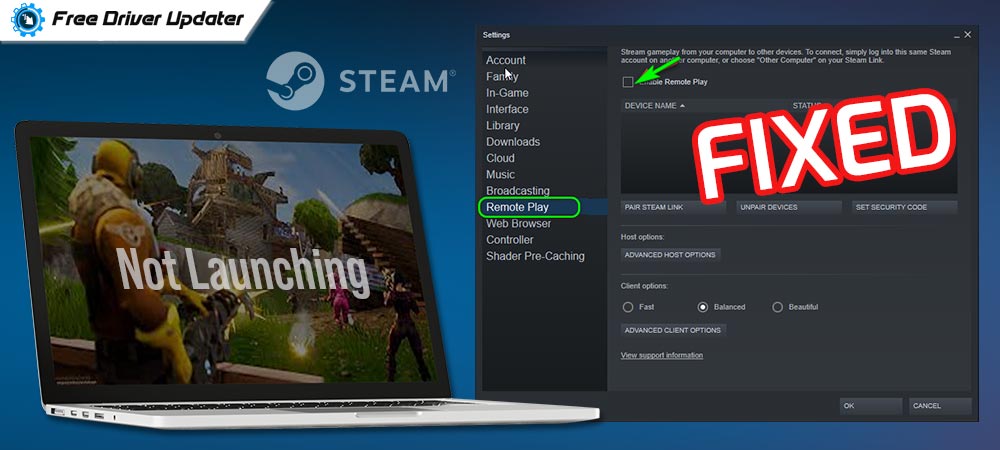
A precise & easy article to fix Steam Remote Play not working/ loading on Windows 10, 8, 7 PC.
Steam Remote Play is a feature that permits users to launch the games on one PC but play from other machines that are connected to Steam. With the help of Remote Play Together, you can invite your friends remotely to play or join your local multiplayer sessions. But, unfortunately, this feature might not always run properly. There are many times when it just abruptly stops on the loading screen.
If you have also encountered the Steam Remote Play not loading issue, then don’t worry, we can help! Try the solutions mentioned below to get rid of this inconvenience.
Quick & Easy Fixes to Solve Steam Remote Play Not Working/ Loading on Windows 10, 8, 7
There are multiple tactics to fix Steam Remote Play not working/ loading on Windows PC. However, you do not need to try them all, just take a walk through each until you find the one that works best for you.
Solution 1: Update your Steam Client and Games
In order to use the Steam Remote Play feature, the very first thing you should do is keep the Steam client in tip-top condition. Along with this, you should also make sure that the games you are playing are also associated with their most up-to-date version for ensuring better gaming performance.
Solution 2: Update Video Card Drivers
A plethora of bugs or glitches related to the games has been resolved just by updating the video card drivers. So, if your Steam Remote Play not working or loading, then you should update your video card drivers. You can update video card drivers either manually or automatically.
Manual Method: If you have complete technical knowledge especially about the drivers then you can update drivers manually from the official website of the manufacturer. AMD and NVIDIA keep releasing the latest version of drivers, so you can simply visit their official website and download the most genuine drivers for you.
Once you have downloaded the driver setup file, then run it and follow the on-screen instructions to get the drivers installed.
Automatic Method: Well, this is the quickest and safest way to get the latest version of drivers installed on your PC. So, if you are running out of time, and have no technical expertise to update drivers manually then you can do so automatically with the help of the best driver updater utility like Bit Driver Updater.
Bit Driver Updater, a globally recognized software that automatically detects your system and finds the most suitable drivers for it. You don’t need to worry about anything, all you need to do is just download the Bit Driver Updater on your PC and follow the instructions shared below.
Step 1: Click on the button below to download Bit Driver Updater for Free.
Step 2: Run the downloaded file and follow the on-screen instructions to finish the software installation.
Step 3: After this, launch the software and wait until it scans your system for outdated, broken, or faulty drivers.
Step 4: Once completed, then check the scan results.
Step 5: Click on the Update Now button presented next to the driver you wish to update.
Step 6: Or, click on the Update All button to download and install the most recent version of all the drivers.

Additionally, by updating the video card drivers you can also fix Steam download slow issues. With this software, you can also get rid of numerous Windows-related problems including BSOD errors, security errors, frequent system breakdowns, and many more. Furthermore, the software comes with an in-built Scan Scheduler that allows you to set a schedule for scanning as per your comfort.
A Point to Remember: Bit Driver Updater offers a complete money-back guarantee to its users but only within 60 days of the purchase period. Also, the software provides 24/7 technical support to its users.
Also Read: How to Update Drivers on Windows 10 for FREE | Update Device Drivers
Solution 3: Perform Windows Update
Another way to fix Steam Remote Play not loading issues is updating the Windows version. Here is how to do that:
Step 1: Open Windows Settings by pressing the Windows Logo and I keys at the same time.
Step 2: Then, make a click on the Update & Security option.

Step 3: After this, choose Windows Update from the left pane and then click on Check For Updates from the right pane of the window.
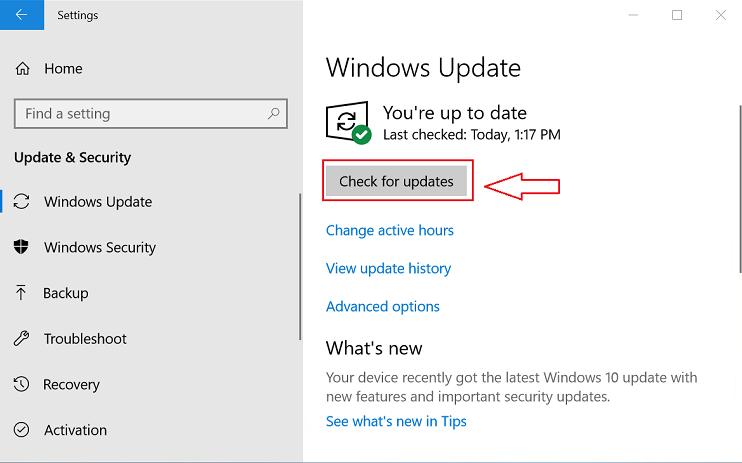
Now, Windows searches for the available updates and if find any update available, then it will download the update automatically. Once done, then try to access the Steam Remote Play feature just to check whether upgrading the Windows version works for you or not. By updating the Windows, you can also fix the Steam Disk Write error.
Solution 4: Reinstalling Steam Client
If none of the above-mentioned methods worked, then as a final resort try to reinstall the Steam Client. Below are the steps you need to follow in order to reinstall the Steam Client:
Step 1: Head over to the following source in File Explorer.
C:\Program Files\Steam\
Step 2: Now, copy the Steamapps folder to another location.
Step 3: Next, launch your Task Manager and end all the processes related to Steam.
Step 4: After this, go to the Windows Settings and click on Apps.
Step 5: From the list of installed programs choose Steam and click on Uninstall.
Step 6: Once installation is complete, then start your computer again.
Don’t forget to delete the files associated with Steam. Once done, then visit the official website of Steam to download and install the latest version of Steam.
Also Read: Quick & Easy Ways to Fix “Could Not Connect to the Steam Network” Error
Steam Remote Play Not Working/ Loading on Windows 10, 8, 7: FIXED
That was all about how to fix Steam Remote Play not working on Windows PC.
Was this troubleshooting guide helpful? If yes, then do share it around your circle and subscribe to our Newsletter. Also, comment if you have any further suggestions or doubts.
In addition to this, follow us on our Social Media Handles: Facebook, Twitter, Instagram, and Pinterest.






