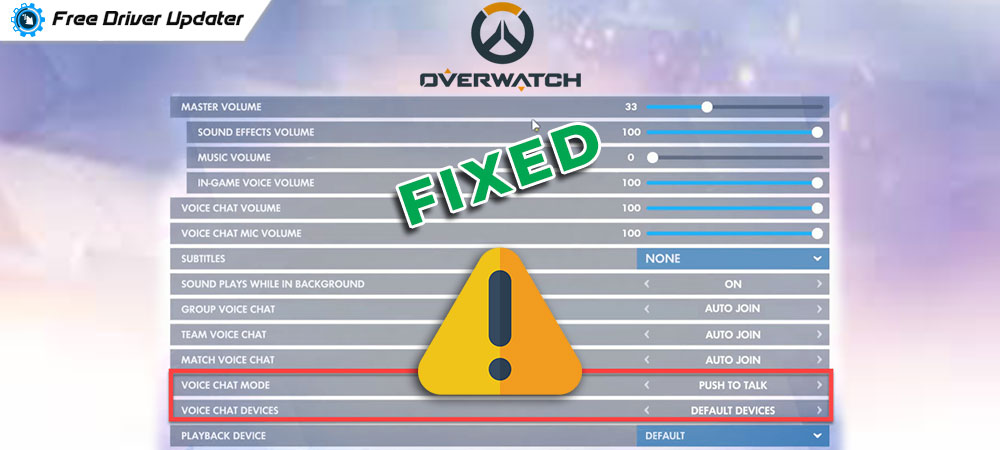
Struggling with the Overwatch Push to Talk not working issue on your Windows operating system PC, try using the methods explained in the article below.
Overwatch is an online action role play and team shooting video game specially designed and developed for Windows operating system users. But a large number of users have complained about its inbuilt Push to Talk feature.
The feature allows users to communicate with other fellow team members in the game by pressing a specific key. But if the Overwatch Push to Talk is not working properly on your Windows PC. Then this article is for you.
Below in this article, we have discussed a bunch of effective ways on how to fix Overwatch Push to Talk not working issue.
Useful Methods To Fix Overwatch Push to Talk Not Working on Windows PC
The problem of Overwatch Push to Talk not working on Windows PC can be easily and permanently solved with the help of methods explained to you under the heads below.
1. Restart the Computer Device
The very first tip to fix Overwatch Push to Talk not working issue is to restart the computer device. This simple tip is very beneficial in rectifying a huge number of software and hardware problems on computer devices.
If this method of restarting the computer device does not work for you, then don’t worry try applying the other methods which are discussed below.
2. Run Discord on Administrator Mode
The second method in which you can solve the problem of Overwatch Push to Talk not working on Windows PC, is by running Discord on administrator mode. This method is only helpful when you are using Discord instead of Overwatch. The steps that need to be followed are as follows:-
- Right-click on an empty space on the taskbar and select the Task Manager
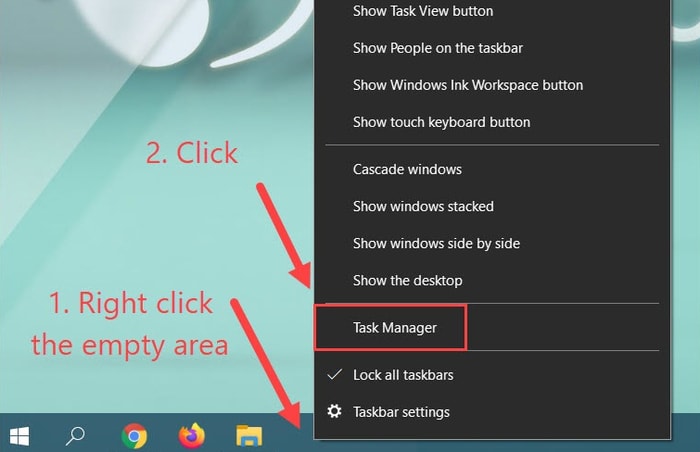
- Search for discord and right-click on it, select End Task from the box.
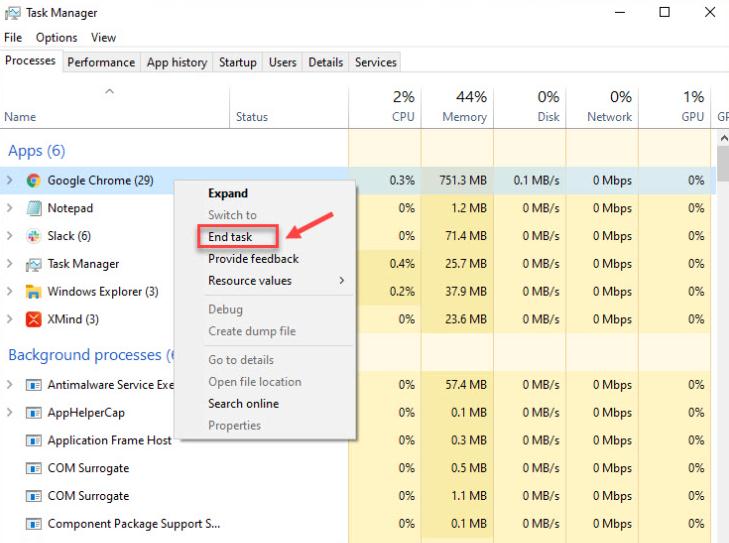
- Close the task manager window and right-click on the discord icon from your desktop.
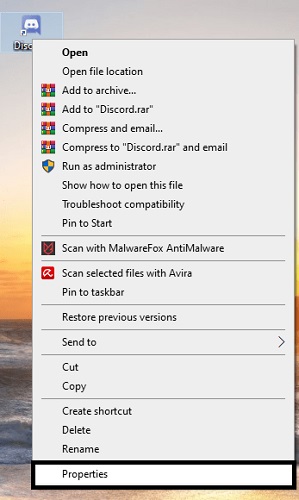
- Select Properties from the box and go to the Compatibility tab.
- Now select the option which says Run this program as an administrator.
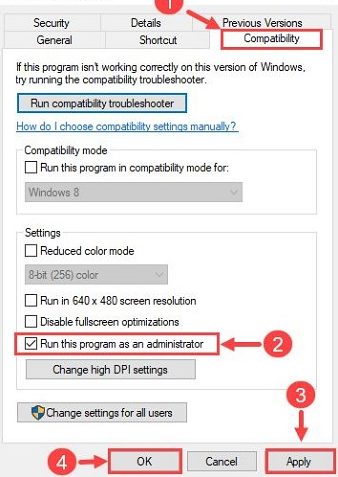
- Lastly, click on the OK button and relaunch discord on your PC.
Running the discord application on administrator mode is an effective method on how to fix Overwatch Push to Talk not working properly on Windows PC. If you face the same issue again try using the other methods.
Also Read: How to Fix Discord Echo Problem During Voice Call and Stream
3. Update the Latest Version of Audio Drivers
The corrupt audio driver files are the main cause of the Overwatch Push to Talk not working issue on Windows OS computer devices. The best way to get rid of all issues related to device drivers on a Windows PC is to update them with the help of the best driver updater software.
It is always recommended to use Bit Driver Updater software, which allows users to update all the faulty and corrupted device drivers immediately with one single click. The steps to use Bit Driver Updater software are as follows:-
- Download and install the software via the download link below.

- After correctly installing the software on PC, launch it.
- Click on the Scan Drivers option and wait until the scanning is completed.

- You can update the audio drivers by pressing the Update Now
- And you can update all the device drivers by pressing the Update all button from below.

- Lastly, you need to restart the PC.
In this way, you can update the faulty audio driver files and fix the problem of Overwatch Push to Talk not working on Windows PC very efficiently and effectively.
Also Read: How to Fix AirPods Sound Bad on Windows PC {SOLVED}
4. Install the Latest Patch for Overwatch
To fix all the new bugs and errors on Overwatch, the developers release a new patch for the game on a regular basis. The problem of Overwatch Push to Talk not working gets resolved when the user downloads and installs the latest patch for the Overwatch video game.
The steps that need to be followed for this purpose are given below:-
- Launch the Blizzard Battle.net application on your PC.
- Select the Overwatch and then click on Options.
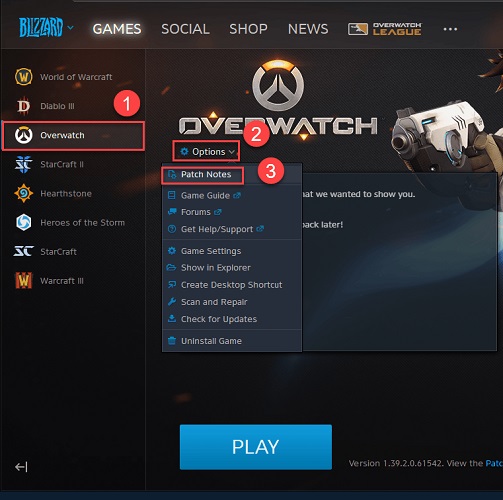
- Now from the drop-down menu select Patch Notes.
If any new patch is available for the game, the application will notify you. Then you can easily install it and fix Overwatch Push to Talk not working issue on your Windows operating system PC.
5. Examine the In-game Settings for Overwatch
Last but not least, the method that you can use to fix Overwatch Push to Talk not working properly is by examining the In-game settings for the game. The instructions to check and fix the In-game settings are as follows:-
- Launch Overwatch on your PC and go to Options.
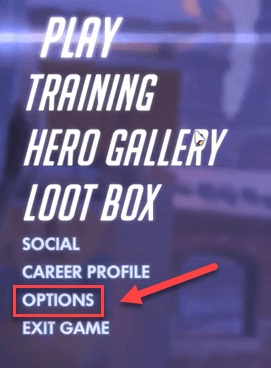
- Now click on the Voice tab and check for Team voice chat and Group voice chat settings.
- Make sure to keep them on Auto Join.
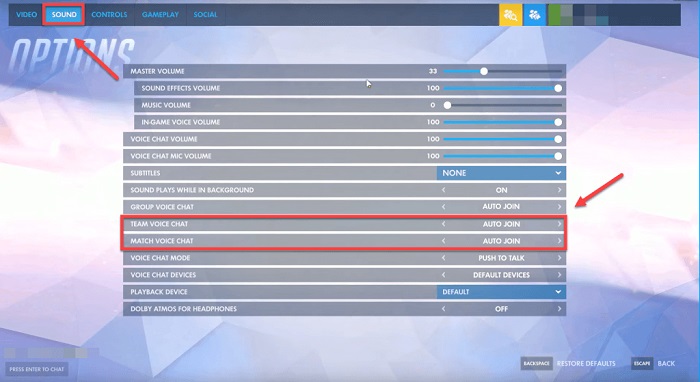
- Below these settings, you will see Voice Chat Mode set it to Push To Talk, then set the correct Voice chat device for the Video game.
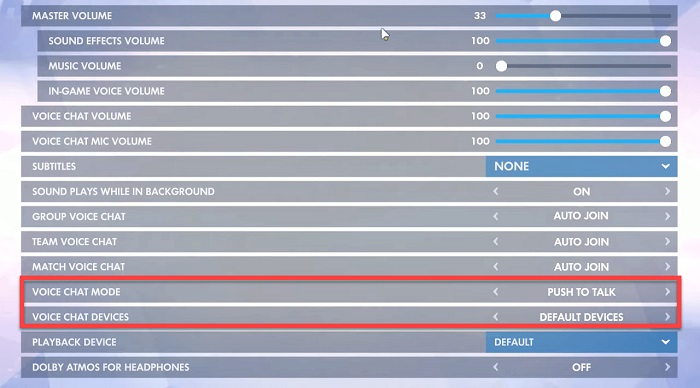
- Now go to the controls tab, search for Voice Chat: Push To Talk and change it to some other key.
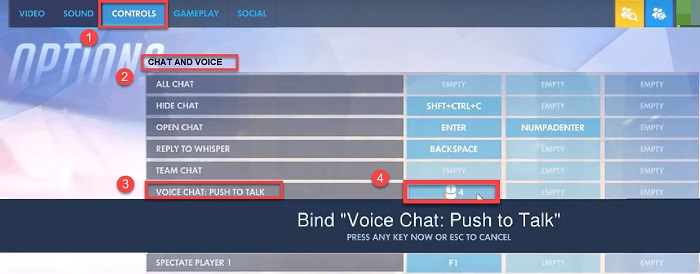
- Relaunch the game and check whether the issue is fixed or not.
Many users have found this method effective in resolving the issue of Overwatch Push to Talk not working in Windows operating system PCs. Hopefully, this will help you too.
Also Read: How to Fix THX Spatial Audio Not Working on Windows 10/11 {SOLVED}
Conclusion: How to Fix Overwatch Push to Talk Not Working in 2022
The best tips to fix Overwatch Push to Talk not working properly are mentioned in the above article. These tips are capable of resolving this issue very easily and quickly for the users.
In case you face any trouble in applying the methods discussed above, do let us know in the comments section. We will try our best to solve all your issues as soon as possible.





