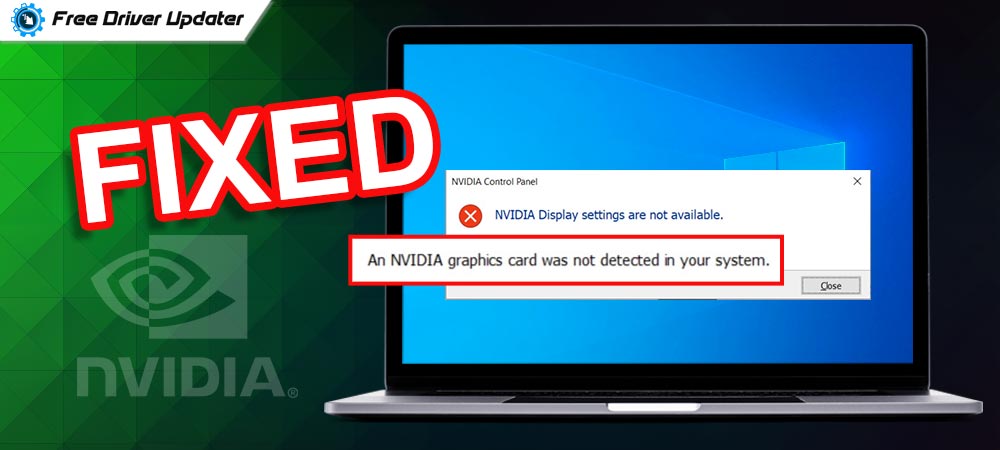
Many users reported Nvidia Graphics card not detected on Device Manager problem on their Windows PC. Since you are here you might be among the users facing the issue. These can be due to outdated or hidden devices in your Device Manager. Also if the basic input out system settings are misconfigured your graphic card will not be detected. All these possible issues and their respective solutions to fix Nvidia Graphics cards not detected error are mentioned in the article below.
How to fix Nvidia Graphics Cards Not Detected?
The methods below can fix Nvidia Graphics cards not detected problem for your Windows PC. Use these fixes to show up the Graphic driver in Device Manager. Try the list of fixes one by one until you can detect the Nvidia Graphics card.
#1 Unhide the Hidden Devices in Device Manager
It is possible that your Nvidia Graphics card is hidden and Hence you are unable to detect it. Use the following steps to unhide the Graphics card in Device Manager.
Step 1: Open the Run command prompt on your device with the help of Windows and R keys on your keyboard.
Step 2: Enter the devmgmt.msc command and click on OK.

Step 3: In your Device Manager click on the View tab and then on the ‘Show hidden devices’ option.
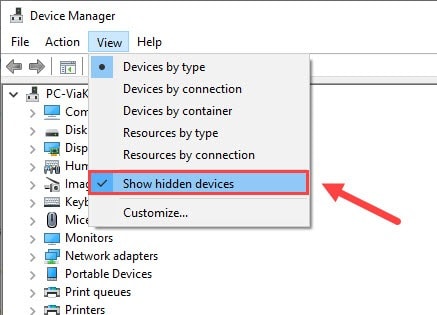
Step 4: Now navigate to the Action tab and click on Scan for hardware changes option.
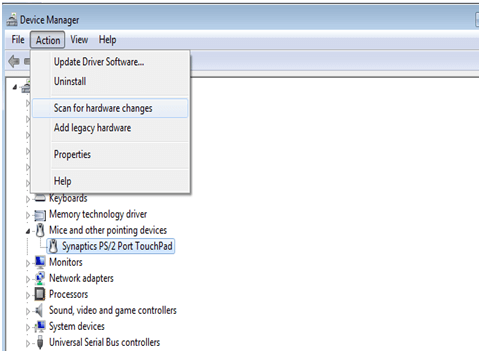
Now expand the Display adapters section in Device Manager. Check If the Nvidia Graphics driver is visible. If you are unable to fix Nvidia Graphics Cards not detected problem, try the next method.
Also Read: NVIDIA GeForce GO 7300 Drivers Download, Install, and Update on Windows
#2: Download Updated Graphic Driver
Drivers are important to establish strong communication between hardware and your system. Therefore, it is important to have updated graphic drivers to have a fully functional Graphic card. The three ways to update drivers are manual, partly manual, and automatic.
The manual method is time-consuming as it requires finding the compatible drivers on the manufacturer’s website. The partly manual method to update graphic drivers is through Device Manager. But the most simple and recommended method to update drivers is by using the driver updater tool.
Download the BIt Driver Updater software to automatically update Graphic and other system drivers. By using the tool you can schedule the driver update at your convenient time. Moreover, all the driver data is restored and backed up for reference in the future. The easy and quick scans help in performing fast updates. With the upgraded version of the tool, you can update all the outdated drivers with one click. The update comes with 24*7 technical assistance and a 60-day return policy too.
Without wasting any more time Download the Bit driver Updater for your Windows 11, 10, and other devices. Follow the instructions to install the downloaded file.
Once the Installation completes use the steps to unlock the complete functionality of the Bit Driver tool. Use the utility tool to update graphics drivers and other drivers too.
Step 1: Use the Scan option for a quick scan of your device for outdated drivers.

Step 2: From the list displayed as a result of the scan identify your Graphics driver.
Step 3: Use the Update Now button present next to your Graphics Driver to download the pending update.
Note: The Update All option to download all the drivers is available for the Pro version. You can manually download all of them using the Update Now option present corresponding to the driver.

Step 4: Follow the instructions to complete the installation of the driver. Restart your PC to apply the updates.
That is how simple it is to update Graphic or other drivers using the Bit Driver Updater tool on your PC. Once the drivers are updated check If the Graphics driver update was able to fix the Nvidia Graphics card not detected problem for your PC. If you are unable to solve the issue, use the next method.
Also Read: [Fixed] Nvidia High Definition Audio No Sound on Windows 10
#3: Update BIOS of your PC
When your system boots BIOS initializes the hardware to start the processes. The graphics card not detected on Device Manager problem can be due to incorrect Basic Input/Output Settings. Therefore you can update them with the following steps.
Step 1: Open the Run command Box by clicking on Windows and R keys together on your keyboard. Write the msinfo32 command and Press the Enter key.
Step 2: Find the Version or Date of BIOS in the information section and open the website of the manufacturer.
Step 3: Look for updates for BIOS in the Support or Download section.
Step 4: Download and Install the update with the help of on-screen instructions. Reboot your PC after the update is installed.
Now check if the updated BIOS is able to fix the Nvidia graphics cards not detected problem.
Also Read: How to Fix NVIDIA Installer Cannot Continue Error in Windows 10
Fix Nvidia Graphics Cards Not Detected: Done
One of the methods listed above will fix the Graphics card not detected issue on your PC. Update your Graphics drivers automatically through the Bit Driver Updater tool. Many similar issues are fixed with a simple driver update. If you found the content helpful, share your reviews below. Also, subscribe to our Blogs for more tech-related content.






