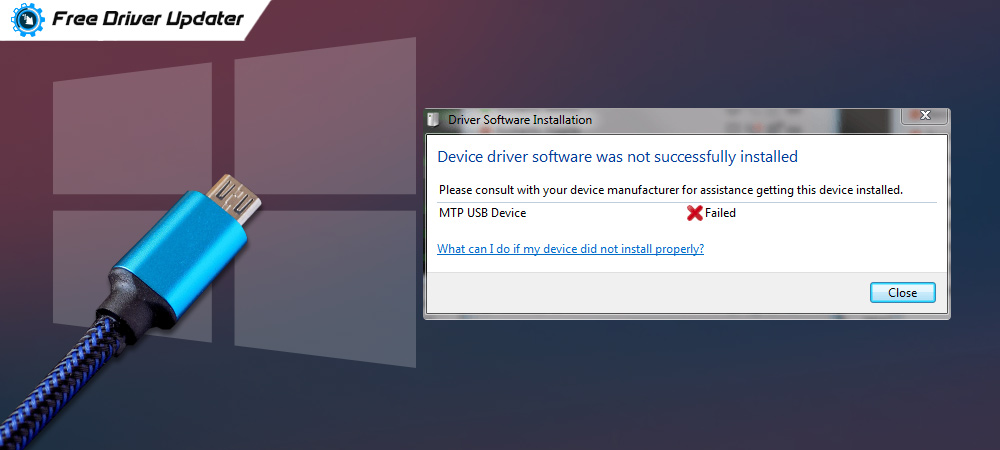
If you run into MTP USB device driver failed error on Windows 10, don’t worry, it’s actually not quite hard to fix. Read on to know the most effective solutions to the MTP USB device failed problem.
Media Transfer Protocol (MTP) is a useful communication method that is designed to transfer audio and video files effectively between your computer and Android device. It is a part of the Windows Media framework and therefore used as a feature in Windows Media player. Most Android smartphones offer this feature in the Settings application of their gadgets.
Recently, several users reported that they received MTP USB device failed error message when trying to connect their smartphone to the computer. If you’re one of the unlucky users who faced this issue, don’t panic, we’ve got you covered.
Below we have shared multiple quick and easy solutions on how to fix MTP USB device driver error in Windows. Let’s have a look at them.
Highly Recommended Solution to Fix MTP USB Driver Problems on Windows 10
Updating or repairing outdated and faulty drivers is the ultimate solution to solve all the system issues, including the MTP USB device driver installation failed error. You can update the MTP USB drivers automatically in one click and improve the stability and overall performance of your PC using Bit Driver Updater. Here’s the free download link for the software.
Easy Methods on How to Fix MTP USB Device Driver Failed Error in Windows 10/8/7
We have gathered the best and easiest solutions for you to troubleshoot the MTP USB device failed error on your Windows computer. Let’s get started.
1. Check Hardware
Whenever you face an MTP USB driver failed problem, the first step you should take is to check if everything’s perfect on the hardware side.
- First of all, try connecting your Android phone to another computer and see if the issue disappears there.
- Then, you must also use another USB port to check if the issue is being caused by a USB port glitch.
- You can also try using another USB cable in order to examine if a cable is causing MTP USB device driver issue.
This one’s the primary step to make when you come across this issue. Once you have ensured the checkpoints and if that’s not the case, you can move on to other methods.
Also Read: Fix: USB Device Descriptor Request Failed Error in Windows 10
2. Update Your MTP USB Driver
If you are experiencing MTP device driver failed error on Windows 10 and older versions of the OS, then you must not skip checking on the latest driver updates. The MTP USB device driver download and update process can be performed both manually and automatically.
Manual Method: To update MTP USB device driver manually, you can navigate yourself to the official website of the manufacturer and search for the latest driver along with its compatibility with your operating system version. This process requires time, patience, and strong technical skills.
Automatic Method: To update MTP USB device driver automatically, you can use a free third-party driver update & repair software like Bit Driver Updater. The software auto-scan the whole computer and helps users install the official manufacturer-recommended drivers with just one click of a button.

3. Use Command Prompt and Get Administrative Rights
The next thing you could try to fix MTP USB device driver failed problem on Windows 10 is fetching administrative rights. When you don’t have the administrative rights on your computer, it can affect the MTP protocol and lead to this issue. To resolve it, you need to get the administrative rights and to do that:
- Hit the Windows Key + S key on your keyboard.
- Now, type cmd in the search bar and right-click on the Command Prompt that appears in the results.
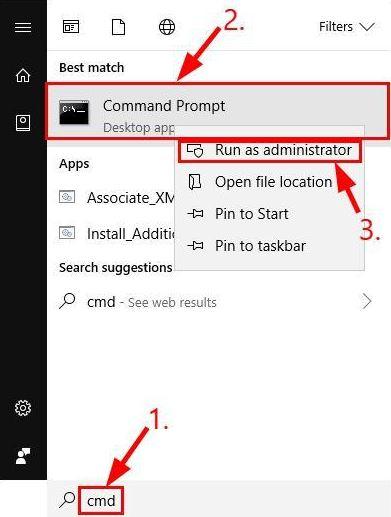
- Next, you have to click on the Run as Administrator
- When a prompt asks you for permission to run Command Prompt, click Yes.
- Once Command Prompt is open, copy and paste the command mentioned below:
net localgroup Administrators local service /add
- After that, press Enter on your keyboard.
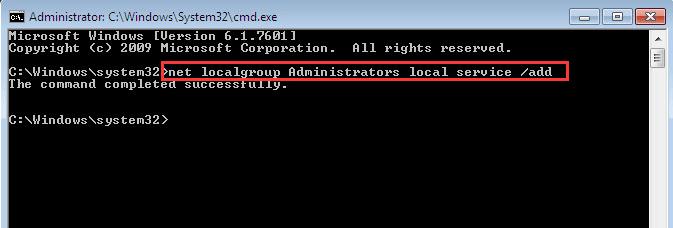
After you have completed the aforementioned steps, try connecting your Android device to your PC and then check whether the MTP USB device failed issue is resolved or not.
Read More: How to Fix HDMI Ports Not Working in Windows 10?
4. Fix Registry Settings
The incorrect settings in your registry are one of those common reasons that can trigger the MTP USB device driver installation failed error. In order to get rid of that, you can try repairing the registry settings and get the problem fixed. Here are the steps that you can follow to repair your registry settings.
- Press Windows Key + R on your keyboard to open the Run dialog box.
- Type ‘regedit’ without quotes in the Run dialog box and then, hit the Enter button.
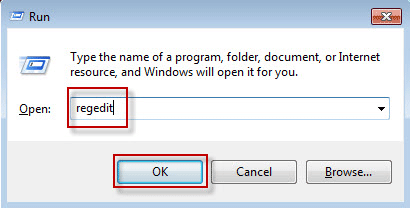
- Once at the Registry Editor, go to the following path:
HKEY_LOCAL_MACHINE\SYSTEM\CurrentControlSet\Control/Class
- Now, hit the Ctrl + F on your keyboard and find the Portable Devices.
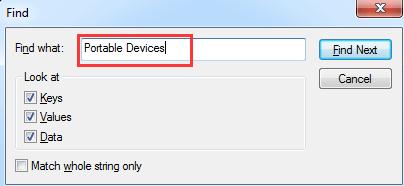
- Take yourself to the right-hand side pane where you will be able to view the (Default) value Portable Devices.
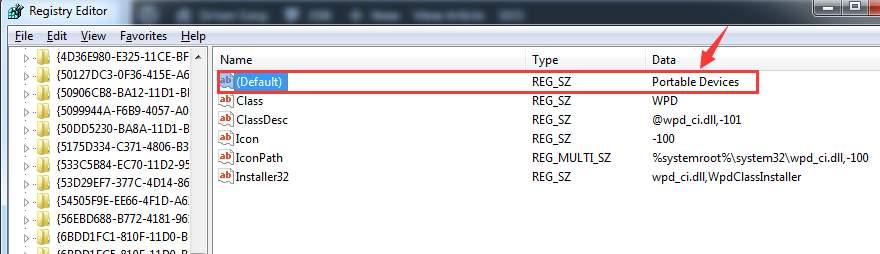
- Now, if you can see a key named UpperFilters, right-click on it, and then select the delete option from the pop-up menu.
In case you are not able to view this option, then perhaps you should try other methods as this one doesn’t fit your system.
Bonus Tip: Know How to Update Outdated Drivers on Windows 10, 8, 7
5. Install MTP Porting Kit
MTP USB device driver failed issue, as trusted by many users, can be resolved by installing the MTP Porting Kit. If you have an MTP porting kit already installed on your PC then you can update it in order to make the issue disappear. If not then there’s no harm in installing it and checking if that makes any difference. Here’s what to do:
- Navigate yourself to the official website of Microsoft.
- Now look for the Media Transfer Protocol Porting Kitand download it.
- Next, double-click on the setup file to install the kit on your Windows device.
- Then, plug your Android phone into your computer using a USB cable.
After performing the above steps, try to connect your phone to the PC again and check whether or not the MTP USB device driver problem has been fixed.
6. Remove Cache
If the above methods didn’t help resolve MTP USB device driver error on Windows 10, then you can try clearing out the cache.
Clearing out a web browser’s cache may revive the MTP functionality and it may start running properly again. You can follow the given steps and see if there’s any change.
Note: Before moving on to the steps, know that deletion of the cache will simply remove the junk files that are temporarily existing and there will be no removal of your personal files and data.
- Firstly, you must press and hold the volume down button, and then, you have to press and hold the power button. Doing this will reboot your phone into Recovery Mode. (If you want, you can put your mobile’s model number and search the exact guide for your phone’s recovery mode on Google.)
- Now, press the volume up and volume down button to find and select the Wipe Cache Partition option.
- Now that you can see the Wipe Cache Partition, you now have to select action by pressing the Power button.
- Next, you can simply reboot your PC and then get your phone connected to your PC again.
Also Read: How to Update Drivers on Windows 10 for FREE | Update Device Drivers
Summary: MTP USB Device Failed Error in Windows 10, 8, 7
Through this guide, we have shared some of the easiest and most workable solutions on how to fix MTP USB device driver failed error on Windows 10, 8, and 7 PCs. Hope this article has helped you get rid of the Media Transfer Protocol device issues. Feel free to write in the comment section if you have any suggestions or views to add here.






