
No need to panic, if your HP touchpad isn’t working accurately. This post explains the easy methods to resolve the HP Touchpad not working issue with much ease.
The touchpad is the most sensitive computer equipment out of all. And, even a usual issue with drivers or hardware may hinder the effective functionality of your Touchpad. Even though, many HP users have reported that the HP touchpad not working perfectly. In this penned note, we’ve rounded up the methods to fix the error that stops the correct working of the HP touchpad. But, well, do you ever wondered why the HP touchpad doesn’t work properly? What are its causes? Don’t worry, in our next section, you’ll get to know about its causes, hence you’ll be cognizant for future prevention.
Why is HP Laptop Touchpad Not Working Properly?
Well, there are tons of reasons that cause the “HP Touchpad not working” issue but below we’ve mentioned the core ones-
- Disabled touchpad option.
- Outdated touchpad driver.
- Old and broken system drivers.
- Due to the older version of Windows.
- Third-party software may be conflicting.
These are some core points that cause the HP laptop touchpad not working issue. But don’t worry, we’ve brought up the list of methods that can help you out to resolve this issue.
How to Fix HP Laptop Touchpad Not Working on Windows 10,8,7
Without any more ado, let’s read the below-mentioned solutions to fix the HP laptop Touchpad not working on Windows 10,8,7.
Fix 1: Turn on the Touchpad Service
Maybe, your touchpad is disabled in the Settings, and that is why your HP touchpad is not working. So, make sure the touchpad must be enabled. You can enable touchpad by two methods, below are the separate steps to both methods, let’s read them!
Method 1: Double-Tap on the Dot of the Upper Left Side Corner
In general, there is a dot at the upper left side corner of your touchpad, double tap on that dot just to enable the touchpad. By doing so, you can enable the touchpad service of your HP laptop.
Method 2: Turn on the Touchpad in Settings
Another method to turn on the Touchpad is via Windows settings. Here is what you need to do!
Step 1:- Type Settings in the search box of your Windows and select Settings from the appeared search results.
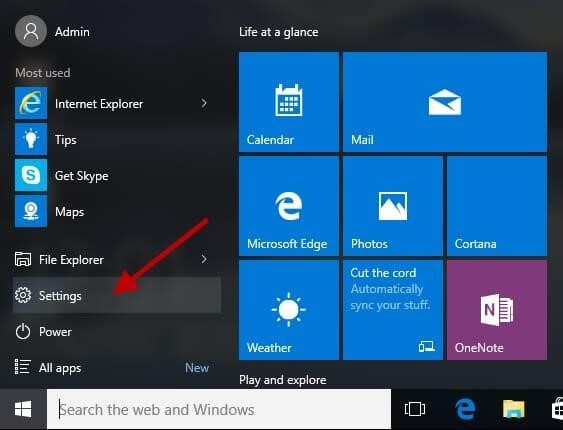
Step 2:- Then, click on Devices.
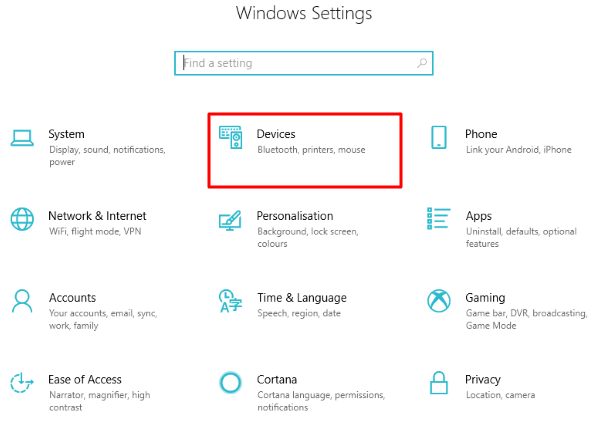
Step 3:- Thereafter, click on the Mouse & Touchpad from the left side and then click on the Additional Mouse Options.
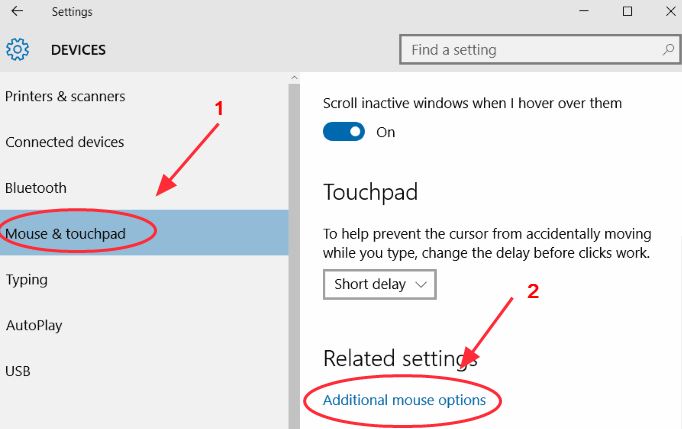
Step 4:- Now, switch to the Device Settings tab and choose the Touchpad option and make sure Touchpad is enabled.
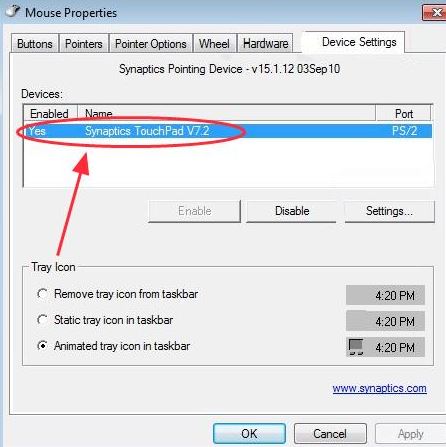
After doing all this, do not forget to restart your laptop and check whether the HP laptop touchpad not working issue is solved or not.
Also Read: Right Click Doesn’t Work on Touchpad Windows 10 [Resolved]
Fix 2: Troubleshoot the Hardware Error
Because of the hardware issues, the HP laptop touchpad not working in Windows 7,8,10. Here is how to fix this issue using the windows troubleshooting utility!
Step 1:- Hit the Win and R key from your Keyboard and input control in the search box of the Run Dialog box and click on OK.
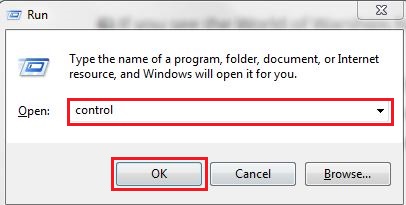
Step 2:- Then, locate the Troubleshooting option from the Control Panel window and click on it.
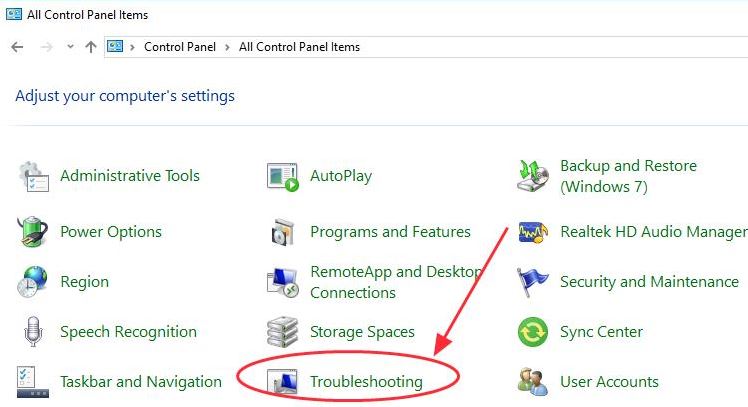
Step 3:- Now, click on the Hardware and Sound option.
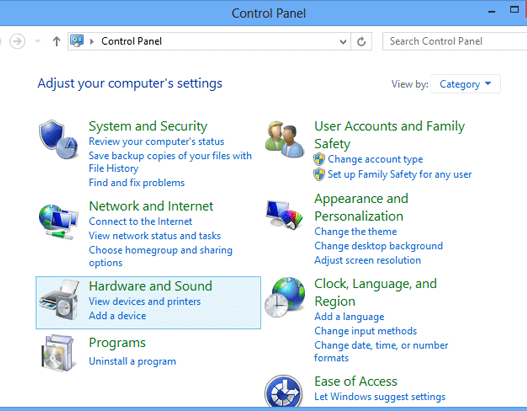
Step 4:- Click on the Hardware and Device and then Next, now, you have to wait for a while until the Troubleshooting process gets finished.
Lastly, go with the on-screen instructions to fix the explored issues. This is how to fix touchpad on HP laptop.
Also Read: Download and Update HP Universal Print Driver in Windows 10
Fix 3: Update Touchpad Driver
If the above fixes aren’t able to resolve your HP laptop touchpad not working issue on Windows 10,8,7. Then, try to update your Touchpad driver to its latest version. This will surely bring back the effective working of your HP laptop’s touchpad. So, via two approaches you can perform so, i.e., Manually and Automatically.
For manually, you can update the touchpad or other drivers from the official website of the manufacture and through the Windows in-built utility Device Manager too. But, to implement the manual way you must have a keen knowledge about tech skills.
Next is a fully automatic way to update the Touchpad driver using a driver updater tool. To implement this method, you need to have only relied on the best driver updater tool. Hereby, we suggest you use Bit Driver Updater, a well-programmed driver updater tool that is accessed by professionals as well. We shared the steps to use Bit Driver Updater. Read them!
Step 1:- Hit the below Download link to download Bit Driver Updater and launch it.
Step 2:- Now, keep patient for a while until the Scan gets executed.

Step 3:- Review the list of drivers quite carefully.
Step 4:- Thereafter, click on the Update Now option to update the drivers and installs the new updates. Or, to save more time, you need to click on the Update All option instead of Update Now.
HP Touchpad Not Working Issue on Windows 10,8,7 – [Solved]
In sum, above-listed are the fixes to resolve the HP laptop touchpad not working on Windows 10,8,7. Through this write-up, we’ve tried to make you understand how you can easily fix the touchpad not working issue. We are expecting that now you can easily deal with this annoying issue.
Lastly, if you want to share something with us, then do comment in the box below. And, don’t forget to subscribe to our Newsletter to stay updated and informed. So, that’s all up till now, we’ll come back soon with another captivating write-up, till then, stay connected with us!






