![How to Fix Ghosting on Monitor [Quick and Easy Steps] How to Fix Ghosting on Monitor [Quick and Easy Steps]](https://wpcontent.freedriverupdater.com/freedriverupdater/wp-content/uploads/2021/10/18193739/How-to-Fix-Ghosting-on-Monitor-Quick-and-Easy-Steps.jpg)
Know what is monitor ghosting and fix ghosting on monitor issues on your PC, with the help of the best solutions provided in the article below.
Monitor ghosting or screen ghosting is a common problem faced by many computer users. The issue mainly occurs when a user plays an action or shooting video game on a computer system. The reason behind this is that these video games use high graphic card resources.
The error of ghosting on a monitor spoils the user experience while playing games or performing any task which requires a graphic card of the computer system.
This article is a guide on how to fix ghosting on a monitor. But before going straight to the fixes of ghosting on a monitor. Let us first learn about the topic ‘What is monitor ghosting?’ under the head below.
What is Monitor Ghosting?
Monitor ghosting is a common screen/display related issue encountered by many computer users. The fast movement of multiple images on a monitor screen is a common reason behind the problem. The things or actions that are termed under the head monitor ghosting are as follows:-
- Blur static or moving images on the monitor screen.
- Preceding images still remain on the screen and merge with the new images.
- Images appear with no colour or in black and white.
If you are encountering all or some of these actions on your PC, then you are at the right place. Below we have discussed some of the best fixes on how to fix ghosting on a monitor.
The two main causes which lead to the problem of screen ghosting on your computer device are:-
- The refresh rate of your screen, this rate informs you about the speed at which the monitor displays or presents a new image.
- The second cause of this problem is the response time, this informs about the time taken by a particular pixel to shift or change its colour.
Now when we got the answer of What is monitor ghosting? And What are the causes of the error?
Let us now see the answer to ‘How to Fix Ghosting on Monitor?’ The best fixes to the problem of screen and monitor ghosting are explained below.
Also Read: Screen Tearing: How to Fix Screen Tearing Issue in Windows 10
Best Ways To Fix Ghosting on a Monitor
Learn about the best ways through which one can easily fix the problem of monitor ghosting on a computer system provided under the heads below.
Some of the most effective and efficient ways to fix ghosting on a monitor are listed and explained below. Users can choose any of the below-mentioned fixes for this particular problem, which is most suitable for them.
FIX 1: Examine The Monitor Cable of Your Device
The very first fix for the problem of monitor ghosting is to examine the cables connected to the monitor. Make sure that all the wires and cables are connected accurately to the ports.

If needed try unplugging and replugging the cables to the ports. This is an easy and simple fix. And most of the users have given feedback after performing this simple task they have got rid of the problem of screen ghosting on their PCs.
If this fix does not work for you then try using the other effective fixes given below.
Also Read: How to Fix Red Screen of Death in Windows 10 [Resolved]
FIX 2: Try Removing Other External Device Connected To The PC
Most of the time an external device connected to the PC is the main reason behind the problem of a screen or monitor ghosting on your PC. A simple fix to it is disconnecting or removing the external device for a time being.
External devices such as printers or speakers may interrupt the functioning of the monitor and cause the issue of screen ghosting. Disconnect the external devices and check whether the issue is resolved or not.
The problem of monitor ghosting can also arise while using wireless devices, users are advised to disconnect the wireless devices as well for some time to solve this particular problem.
Also Read: There Might Be a Problem with the Driver for the WiFi Adapter (FIXED)
FIX 3: Examine The Video Port of Your PC
A faulty video port of the monitor is also a cause of the screen ghosting problem. Users need to make sure that the video port is correct and there is no damage to the port.
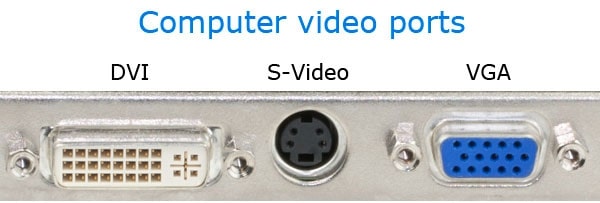
Any problem or damage to the monitor’s video port must be rectified as soon as possible to fix the problem of the monitor ghosting on a PC.
These were the hardware fixes to the problem of ghosting on a monitor. Once you are done with the hardware fixes and the problem is still not resolved. Then you can go for the software fixes explained below.
FIX 4: Restart The Graphic Drivers on Your PC
The first software fix to the problem of monitor ghosting is to restart the graphic drivers on your computer system. It is very easy to restart the computer graphic drivers with the help of a keyboard shortcut.
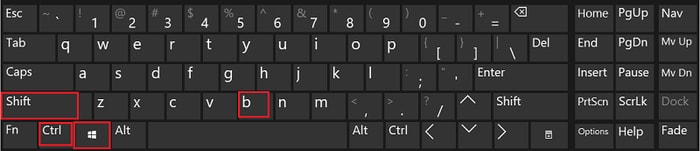
The keyboard shortcut for the purpose of restarting the graphic drivers is Ctrl + Shift + Window key + B key. After pressing all these keys together, the computer screen will go blank for a second and you will hear a beep sound. The beep sound indicates that the graphic drivers are restarted.
Restarting the graphic drivers solves the problem of monitor ghosting most of the time. But if the fix does not work on your device, don’t worry, the most effective way to fix this problem is yet to arrive.
FIX 5: Change The Monitor Settings
As already mentioned above, the refresh rate of your screen and the response time are the two main causes that lead to the problem of screen ghosting on the user’s PC. Making some changes to the monitor’s display settings can help you in solving the problem.
A. Change the Refresh Rate of your Screen
This setting is only possible when the computer system supports several refresh rates, one can set the highest settings on it in order to resolve the monitor ghosting problem. The steps to change the refresh rate of your screen are as follows:-
1. Click on the Windows search box and type view advanced display info. And select the option.
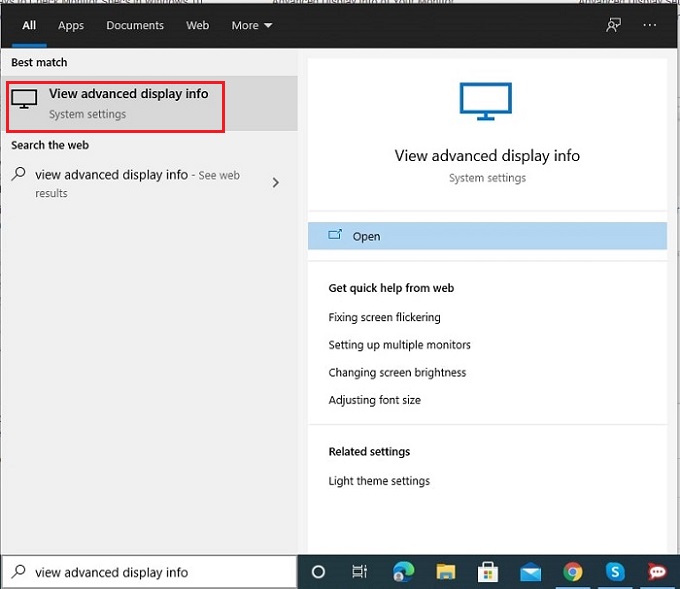
2. On the new screen locate the monitor’s refresh rate.
3. If the settings are adjustable change the settings to the highest value, through the drop-down menu.
B. Change the Response Time Taken by the PC
The response time taken by the PC can be easily reduced through the on screen display menu. In this, the users are first of all required to open the on screen display menu on their PCs. The on screen display menu is different in different computer systems.
After entering the on screen display menu, users are then required to locate the section of response time and in that select the lowest value. Once the response time is minimized the problem of screen ghosting is also resolved.
C. Some Other Changes
Apart from the above two changes, there are some other changes that you can make in order to solve the problem of monitor ghosting. Search for the settings such as Perfect clear, Dynamic contrast, Motion smoothing, and Noise reduction.
All these settings also help in solving the problem of monitor ghosting on a computer system.
Also Read: How to Fix Red Screen of Death in Windows 10 [Resolved]
FIX 6: Update The Graphic Card Driver on Your PC
Lastly, the most effective fix for the problem of monitor ghosting is to download and install the latest version of the graphic card driver on the PC. The task of updating the graphic card drivers can be performed in two different ways.
The first one is the manual method via device manager in the Windows operating system PC. The steps to update the graphic card driver through the device manager are as follows:-
1. Click on the Windows search box from the bottom of the screen.
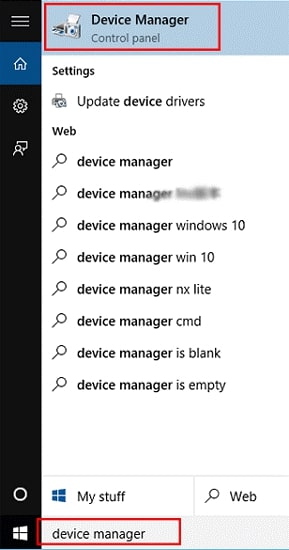
2. Now type device manager on it and press the enter key from the keyboard.
3. Double click on the display adapter to expand it.
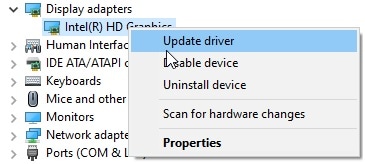
4. After that right-click on the graphic card driver from the list and select the update drivers option.
5. On the next screen select the option that displays Search automatically for drivers.
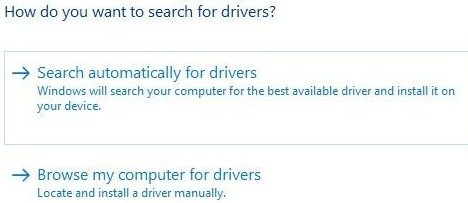
6. Lastly, restart the computer once the whole process is completed.
This is the manual way of updating the graphic card driver on your PC. As the method requires a lot of time and effort from the users, many users do not prefer using this method.
Rather than they go for the automatic method which is explained below. In this particular method, a driver updater software performs all the actions required to update the graphic card driver and all other device drivers on the user’s PC.
The software that is used in this process is the Bit Driver Updater software. The instructions to use this software are as follows:-
1. Download Bit Driver Updater software on your computer device through the download link below.
2. After downloading the software install the software on your PC as per the instructions.
3. Now launch the Bit Driver Updater software on your computer device and select the option of Scan Drivers.

4. The software will start a full scan for all the outdated and faulty device drivers. And at the end present a list of all in front of the user.
5. From the list, users can search particularly for the graphic card driver and click on the Update Now button to update the driver.

6. Or else, users are provided with the facility of updating all the device drivers by clicking on the Update all button.
After clicking on the update button, the Bit Driver Updater software immediately downloads and installs the latest version of the device drivers on the user’s PC. All the work related to updating the device drivers are perfectly performed by the software and it is the main reason why many users and experts go for this method of updating the drivers in order to solve monitor ghosting error.
Also Read: Fix Black Screen of Death Error in Windows 10: Easy Tips
How to Fix Ghosting on a Monitor: DONE
The article is a complete guide on What is monitor ghosting? and How to fix ghosting on a monitor? Both the questions are clearly explained in the article above.
Some of the best ways to fix the problem of ghosting on a monitor are clearly explained here. All the fixes are very effective and efficient in solving the problem of monitor ghosting. Users are required to select the most appropriate and suitable fix for themselves.
In the comments section, you can ask for all the questions and queries regarding the fixes that are explained in the article above.






