If you’d like to download or update HP webcam driver in Windows 10/8/7, you’ve landed on the right page. In this HP webcam drivers download guide, you’ll find some effective methods to perform driver updates in no time.
In these torrid times, webcams have become our savior to connect with the outside world effectively. The students have been attending the online classes, working professionals have been attending conferences and meetings and remaining people have been chatting up with their friends and family.
Webcams facilitate face to face online communication and hence makes it easy for both the parties in the efficient transfer of information. Due to this current pandemic situation, more and more people will resort to remote working in the future and hence webcam is a must-have computer peripheral.
However, imagine a situation when the webcam suddenly stops working because that can affect your work and productivity. To fix this problem, you can download HP webcam driver using the below-listed methods.
Easy Methods to Download & Install HP Webcam Driver on Windows 10, 8, and 7
Below mentioned solutions will give you a clear insight on how to install the latest HP Webcam driver download updates without too much hassle.
Method # 1: Download & Update HP Webcam Driver Using Bit Driver Updater (Automatic)
The best part of this method is that it is extremely easy and quick to update the HP webcam driver as compared to the other methods that are time-consuming. You should go ahead with the Bit Driver updater, it is simply the best in business.
Bit Driver updater is adept at updating the corrupt, missing & obsolete drivers in a jiffy. Additionally, it also makes your system work at a swift pace and improves its working.
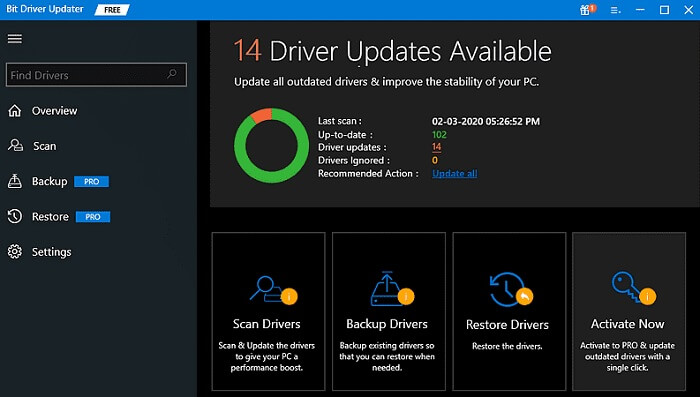
Below mentioned are the steps to use this amazing tool and update and download HP pavilion webcam driver.
- The first step is to download and install the Bit driver updater and then launch it.
- From the left side pane, select the ‘Scan’ option.
- Be patient and let the scanning process finish.
- Once the scanning process is complete, click on the ‘Update Now’ next to the flagged HP Webcam driver.
The additional benefit of the Bit driver updater is that apart from updating the HP pavilion webcam driver and other drivers, it also enhances the performance of the computer significantly.
Method # 2: Download HP Webcam Driver Through HP Official Website (Manual)
One of the ways to download and install the HP webcam driver is via the official website of HP. The steps to do the same are as follows:
1: Navigate to the HP’s official website.
2: Go to the support option and choose software & drivers from the drop down menu.
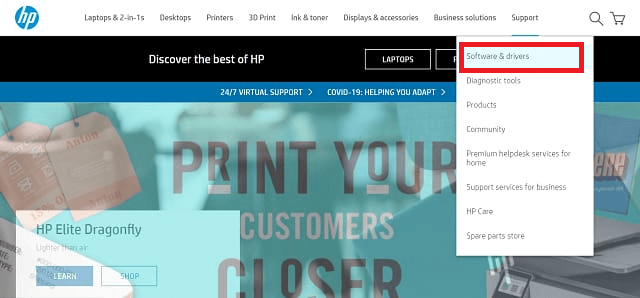
3: The next step is to select the device type that you are using.
4: Now, you can either search through the product number or let the website detect your device.
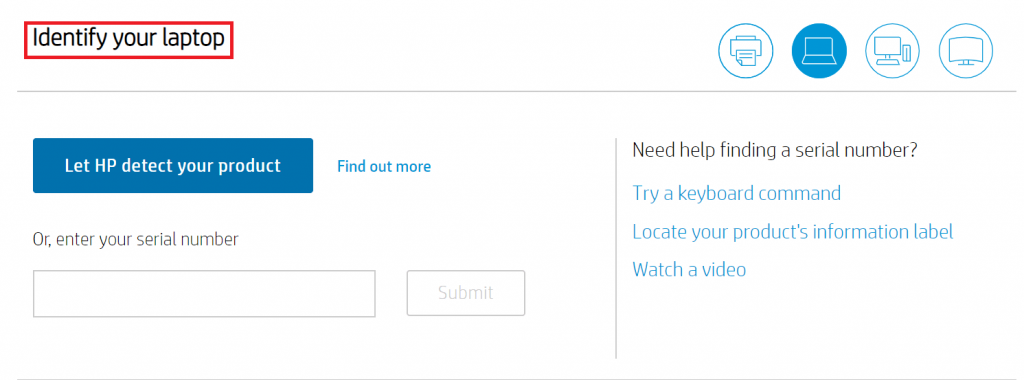
5: Shortly, you will see the results and you can go ahead and download the HP Webcam driver.
It is a manual process and takes some time so be patient.
Also know: Best Free Driver Updater Software for Windows 11, 10, 8, 7
Method # 3: Reinstall HP Webcam Driver Using Device Manager (Manual)
There is an inbuilt utility in Windows called as device manager that is capable of resolving the problems related to the driver.
You can go ahead and install the HP camera driver for Windows 10 64-bit. Follow the below-mentioned steps to do the same:
1: Open the run box by pressing the “R” and the Windows keys together on your computer system.
2: Once you see the run box then type the command devmgmt.msc and click OK to open the device manager.
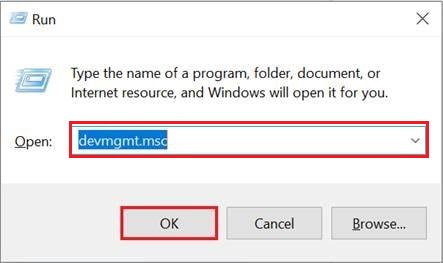
3: When you see the device manager, select the “Camera” option. Now right-click on it and choose the option of “Uninstall device”.
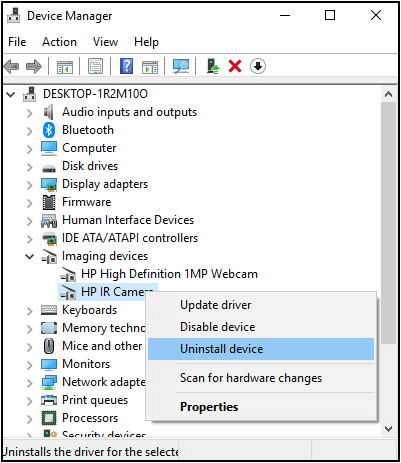
4: Click ‘Yes’ to uninstall the HP webcam driver and reboot the system.
5: Now open the device manager, click on the action tab, and select the option of “Scan for hardware changes” from the drop-down menu.
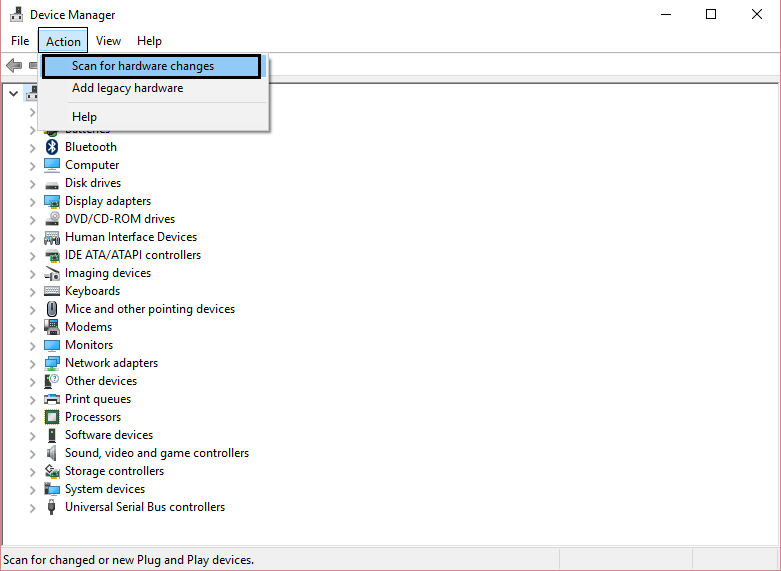
6: Now the device manager will automatically check and reinstall any available driver updates. Post that, your webcam should work fine.
Method # 4: Update HP Webcam Driver via Windows Update Feature (Manual)
You can use the Microsoft Windows Update service to download HP webcam software updates for your operating system. Here are the detailed instructions for the same.
1: Open the Windows Settings app. To do so, go to the Start menu and click on the gear icon.
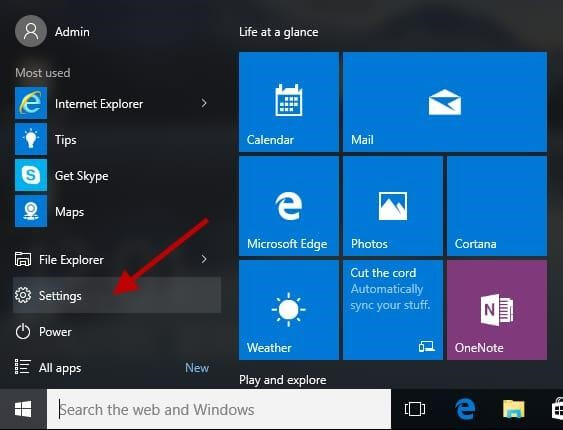 2: Next, click on the Update & Security sub-setting.
2: Next, click on the Update & Security sub-setting.
3: Now, go to the Windows Update section and click on Check for updates button.
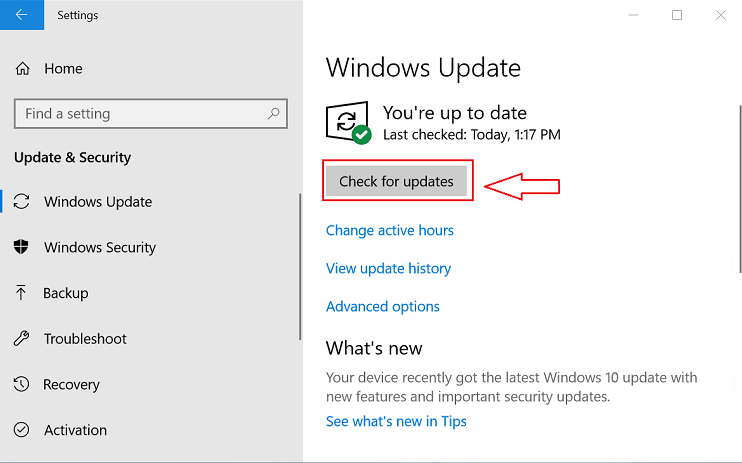
Now, Windows will show you a list of pending updates available for your operating system. Scroll through the list and click on the Download and install button available under the HP webcam driver software update. Once the update is successfully installed, restart your computer.
Frequently Asked Questions about HP Webcam Driver Download for Windows
Q1. Can I Update HP Webcam Drivers via Device Manager?
Yes, with the help of the simple steps shared below, one can easily download and install the latest driver updates using Windows in-built utility tool, Device Manager.
- Altogether press Windows + X keys to open Device Manager.
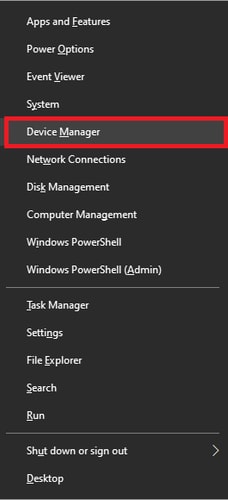
- Then, double click on the Imaging Devices to expand its category.
- Click right on your HP webcam and choose Update Driver Software from the context menu list.
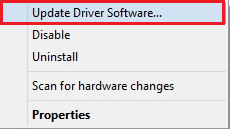
- In the next prompt, you will see two options, here you need to choose the one that says Search Automatically for Updated Driver Software.
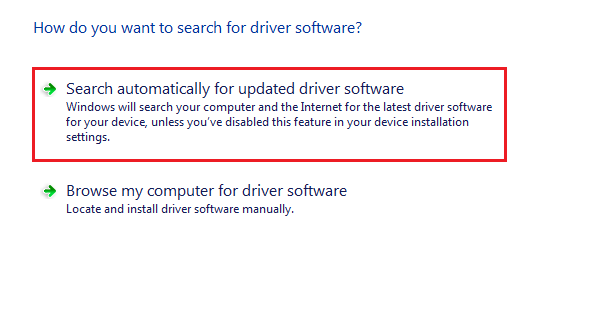
- Now, wait for the Device Manager to update the drivers for your HP webcam. Once done, reboot your computer.
Q2. How to turn on my webcam on my HP laptop?
The process to turn on/enable webcam on HP laptop is pretty simple and straightforward. Here are the steps you need to perform:
- Open Device Manager.
- Expand the “Imaging Devices” category.
- Right-click on your HP webcam or camera and select the “Enable” option from the pop-up menu.
Q3. Why is HP webcam not working on Windows 10, 11?
Outdated or incorrectly installed device drivers are one of the main reasons your HP webcam is not working in Windows 10. To sort out this problem, you can update your webcam or camera drivers to the latest available versions.
Q4. How can I download driver for HP webcam?
You can either use the manual methods (Official manufacturer website, Device Manager, and Windows Update) to download the HP webcam driver Windows 10/11 webcam driver on your own, or you can use a dedicated third-party software (Bit Driver Updater) to perform the task automatically.
Q5. How to Update Webcam Drivers?
You can use update webcam drivers on Windows 11/10 using Windows default tool Device Manager. Follow the steps below:
- On your keyboard, simultaneously press the Windows and X keys.
- Find and click on the Device Manager.
- In the Device Manager window, double click on the expand Imaging devices to expand its category.
- Right-click on your webcam and choose Update Driver Software.
- Next, select Search Automatically for Updated Drivers software.
- Wait for the Device Manager to install the latest driver updates for your webcam. Once done, reboot your computer to apply the changes.
Q6. How to Install Camera Driver in Windows 10?
There are mainly two ways to install the latest version of camera drivers for Windows 10/11: manually and automatically. To install camera drivers manually, you need to visit the official website of the manufacturer and search for the compatible driver file according to your Windows OS version, later on, download and install the driver installer manually. Else, you can use any reliable third-party driver updating software like Bit Driver Updater to automatically get the latest drivers installed, without any hassles.
Q7: How do I reinstall my HP Webcam driver Windows 10?
In order to reinstall your HP webcam driver on Windows 10 or 11 devices you need to use the Device Manager tool. This utility allows you to manage all your Windows drivers. For a better understanding, you can consider looking at method number 3 as it will provide you with some steps that will guide you through the entire process.
Q8: How to enable an HP webcam on Windows devices?
Here are some instructions that will help you enable the HP webcam or camera on your Windows 10/11 computers.
- Click on the Start menu button.
- Select the Camera app from the list.
- If you have more than one camera connected to your computer, use the Change Camera option to switch between them.
Best Way to Download HP Webcam Drivers: Conclusion
The webcams are an integral part of our lives be it professional or personal. But, sometimes they become problematic and that can be frustrating especially when you are in the middle of some important work, discussion, lecture, etc.
There are mainly two approaches to update HP pavilion webcam driver. One is a manual process that needs you to be proficient with computers and follow some steps to download and update the required driver. Another is an automated process that even the newbie or novice users can execute with consummate ease. The automatic driver updater tools are efficient, quick, and nullify the chances of errors.
We recommend that you should use an automated tool to update HP webcam driver as it will save your precious time and also avoid the error in downloading the wrong version.
Hopefully, you enjoyed reading this article and gained insights about the ways to download and install the latest driver for HP webcam. We look forward to your valuable feedback and suggestions.
Snehil Masih is a professional technical writer. He is passionate about new & emerging technology and he keeps abreast with the latest technology trends. When not writing, Snehil is likely to be found listening to music, painting, traveling, or simply excavating into his favourite cuisines.


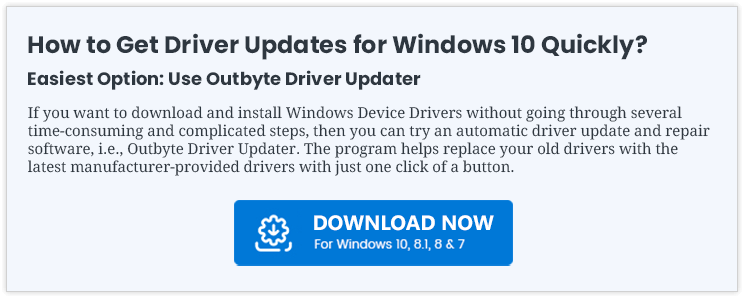






![How to Update and Reinstall Keyboard Drivers on Windows 10/11 [A Guide]](https://wpcontent.totheverge.com/totheverge/wp-content/uploads/2023/06/05062841/How-to-Update-and-Re-install-Keyyboard-Drivers-on-Windows-10.jpg)

James Miller
Mar 24, 2021 at 9:57 amI was experiencing an HP webcam driver issue. Then, I landed on your write-up and got to know about the driver updater utility. I tried it and after updating drivers via Bit Driver Updater my HP webcam starts working fine. Kudos to the developers of Bit Driver Updater! What an amazing utility it is, thanks a ton for sharing such an excellent piece of information.