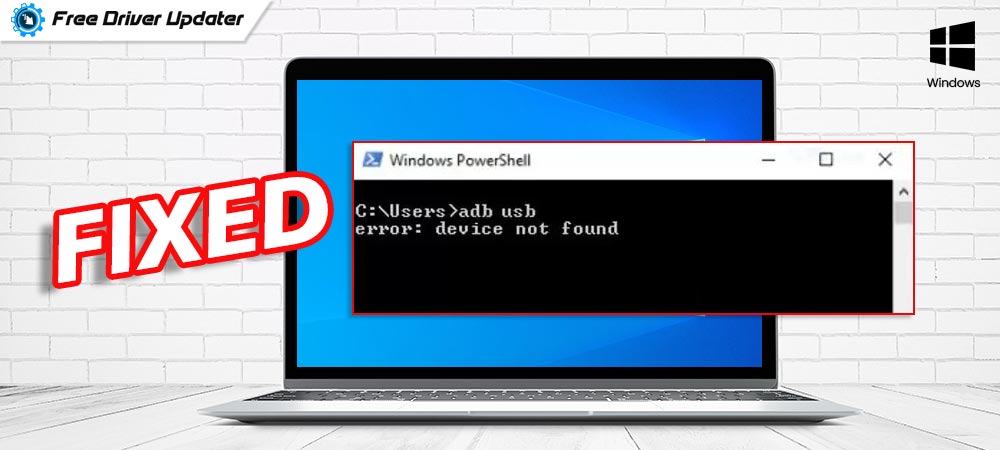
Android Debug Bridge or ADB is a command-line utility that allows users to control devices over USB from their PC. The utility is included by the Android SDK of Google. However, many users have reported the device not found error in ADB.
However, the first thing that should be ensured is to check for any pending updates for ADB drivers. Updated drivers help in communicating with your Windows device with bug fixes and improvements. You can manually update drivers or download a driver updater tool to automate the process of driver updates. To download the drivers manually update them from the official website of the manufacturer. Or use the Bit Driver Updater tool to automatically update all the system drivers including the ADB driver. The automatic method is recommended as it requires minimal technical knowledge, time, and effort from users.
The article below mentions the working solutions to fix ADB device not found error. Use the steps mentioned under the methods to easily resolve the error.
How to Fix ADB Device Not Found Error?
The section below mentions the two working solutions for users who encounter the error device not found in ADB. Use these methods to easily fix ADB device not found error on your windows device.
Method 1: Install Right ADB Driver Automatically by Using Bit Driver Updater
An outdated or incompatible driver can cause the ADB device not found error for your device. However, the error can be fixed by downloading the correct driver or updating the current ADB driver
A highly recommended and easy method to update drivers automatically is through the Bit Driver Updater tool. The utility tool quickly scans your PC for pending driver updates and performs all the updates with an ease of a single click. Also, a bunch of other features like 24*7 technical assistance, Backup & Restore data, and improved PC performance comes along with the Pro version of the Bit Driver Updater tool.
Without any further ado let’s understand how to download and install the Bit Driver Updater tool. Refer to the following steps to perform the download for the tool. Use the tool to update ADB drivers or even other drivers that are outdated.
Step 1: Download the Bit Driver Updater tool and install it with the help of instructions displayed on your desktop screen.
Step 2: Run the software. On the home page of the tool locate the scan drivers option and click on it to begin a complete scan for system drivers.

Step 3: Let the tool complete the scanning process. Once the list of outdated drivers is displayed, locate ADB drivers.
Step 4: Click on the Update Now option present next to ADB driver to download the updated version of the driver software.
Step 5: For Pro version users of the Bit Driver Updater tool, the Update All option is present to download all the drivers with one click. However, users with the free version of the tool can manually update the list of drivers one by one.

Install the downloaded file of the ADB driver with on-screen instructions and Reboot your device to apply the updates.
The Bit Driver Updater tool makes the process of driver updates simple. Moreover, the upgraded pro version provides 24*7 support and 60-day money back guarantee in case the user is unsatisfied with the services.
Now check if the updated driver can fix ADB device not found error.
Also Read: How to Fix MTP USB Device Driver Failed Error on Windows 10/8/7
Method 2: Install Right ABD Driver from Device Manager
A partly-manual method to update the ADB driver is through the Device Manager of your Windows PC. Follow the step mentioned below to update the ADB driver on your PC.
Step 1: Locate SDK manager in the Start menu and right-click on it. Select the option Run as Administrator and click on the Yes option.
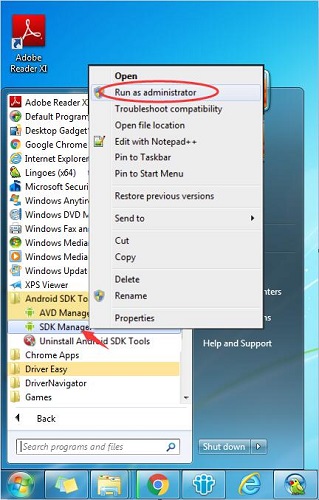
Step 2: In the SDK manager packages double click on the Extras folder and expand it.
Step 3: Check the checkbox for the Google USB driver option and choose the install package option present on the right bottom of the packages window.
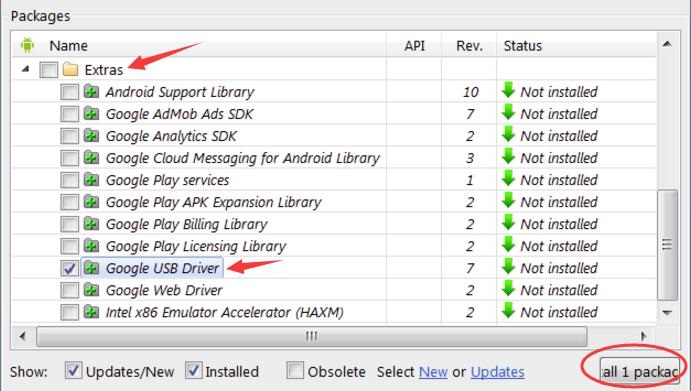
Step 5: Plug in the device once the installation of the driver completes.
Step 6: Use Windows and R together to open the run command prompt and enter the devmgmt.msc command.

Step 7: Expand the other devices section and right-click on your device. From the menu select the Update Driver option.
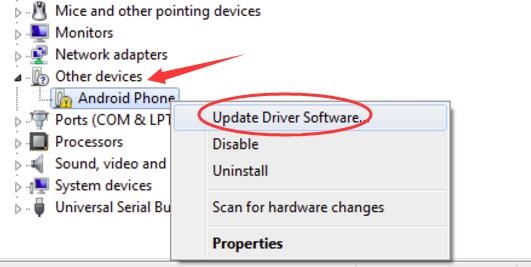
Step 8: In the next menu select the second open in that reads browse my device to find driver software.
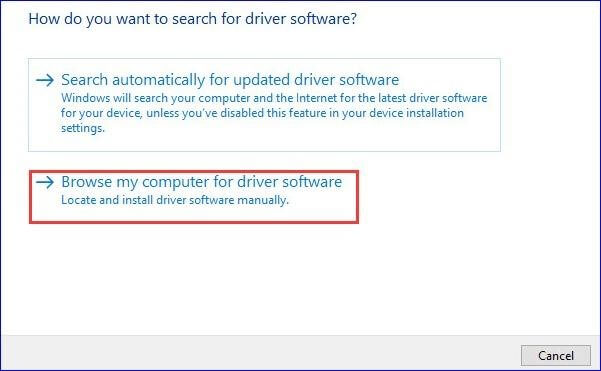
Step 9: Select the option to pick the driver from my computer. Now choose the Have Disk option and browse to choose your driver from your PC and click on OK.
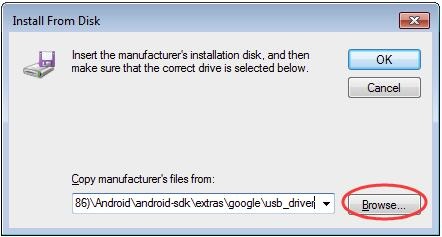
Select the Android ADB interface and double-click on it. Install the driver software with the help of on-screen instructions. Restart your Windows PC to apply the updates.
Once done use ADB and check if you still encounter the error device not found error for your PC. However, for most users updated drivers could fix ADB device not found error.
Also Read: Download, Install and Update MTP USB Device Driver for Windows 10, 8, 7
ADB Device Not Found Error: FIXED
We hope the above article helped you with how to fix ADB device not found error on your Windows device. In case you have any queries, reach out to us in the comments below. Also, if you found the content helpful make sure you subscribe to our blog for more tech-related blogs.






