
The taskbar of your system can be hidden to keep the appearance of the desktop neat. But if the Windows 10 taskbar is not hiding when you are trying to do so, then you might need to try some other ways to hide it.
When an app is viewed in fullscreen mode, then automatically the taskbar disappears. It can especially be useful when you are playing videos with subtitles or playing video games.
Even in full screen mode, some users report that the taskbar doesn’t remain hidden and reappears due to some reason. This can be distracting and frustrating. So, let us see what are the alternatives to resolve the taskbar not hiding issue in your Windows computer.
Windows 10 taskbar not hiding in full screen mode – Here is the fix!

Sometimes, the taskbar can reappear in full-screen mode due to a temporary glitch caused by some incoming notifications. But the taskbar should hide automatically after the notification is seen. However, if it doesn’t hide, then here is what you can do.
1. Autohide to Hide Windows Taskbar
When you are using some application or game in fullscreen mode, then you can hide the taskbar automatically. The taskbar will only show up when you hover the mouse at the bottom portion of the screen. If the taskbar is not hiding, then you can hide the taskbar by using the below steps:
- Open the Settings window and then go to Personalization.
- From the left side windowpane choose Taskbar.
- Then, toggle the switch of “Automatically hide the taskbar in desktop mode.”
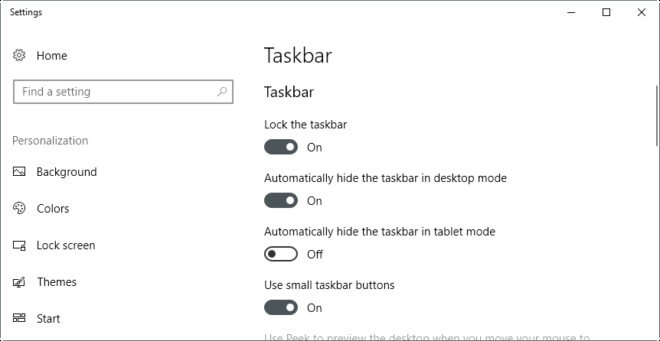
- If you are on tablet mode, then you need to toggle the “Automatically hide the taskbar in tablet mode” option.
2. Update Windows to Fix Windows 10 Taskbar Auto Hide
If Windows 10 taskbar is not hiding, then it is essential to ensure that the Windows OS is running on the latest version. If you are thinking how to update the Windows, then you can first navigate to the below path:
Windows Settings > Update & Security > Windows Update.
Here you can click on the “Check for updates” button and then let Windows automatically install the latest updates on your system.
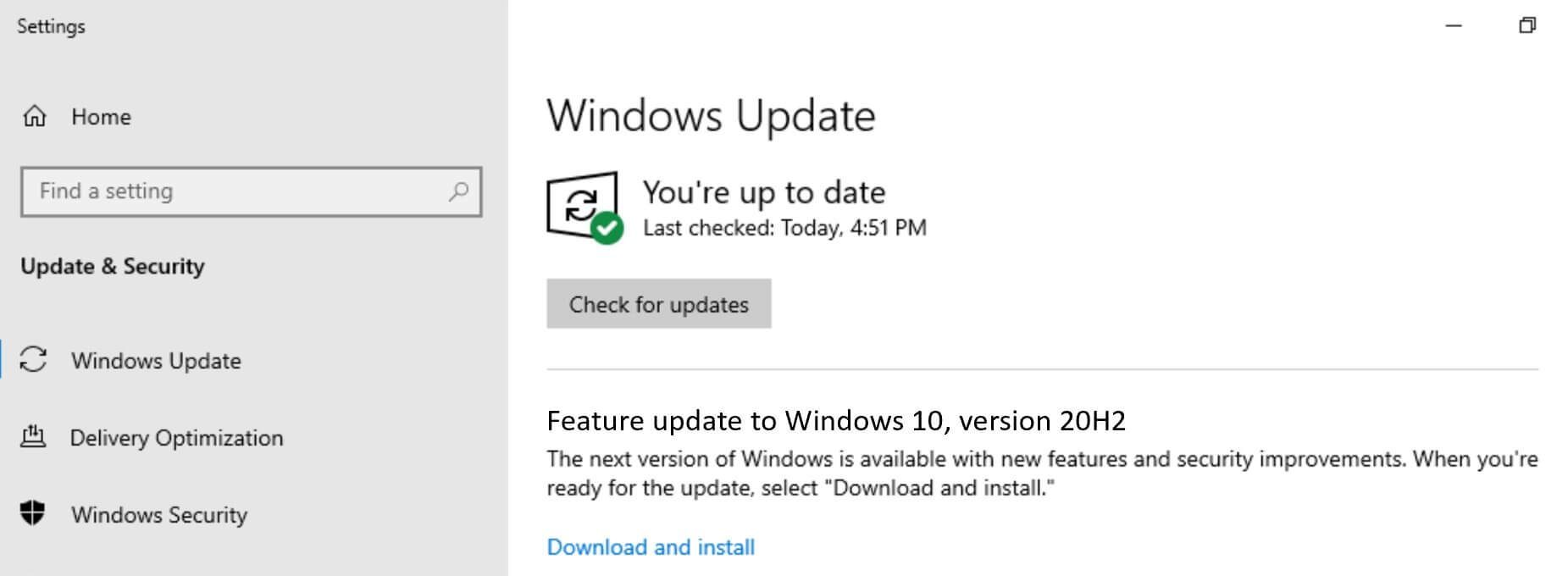
Bonus Tip – Update Your outdated driver with these completely best free driver updater software for windows.
3. Try the F11 keyboard shortcut
When the Windows taskbar is not hiding in fullscreen, then here is a quick way to hide the taskbar. All you have to do is press the F11 key to open the current application you are using in fullscreen mode instantly.
Also Know : Fix Windows Modules Installer Worker High CPU in Windows 10 [Solutions]
Alternatively, you can press the Fn & F11 key simultaneously to do so. This will automatically open applications like the VLC media player or any other app in fullscreen. Ultimately, the taskbar will hide and you can enjoy the full screen experience.
4. Restart the Windows Explorer To fix Windows 10 Taskbar is Not Hiding
If the taskbar is not hiding in fullscreen, then you can restart the Windows Explorer quickly. The Windows Explorer is a graphical user interface to help us interact with the Windows file system. You can look at the below steps:
- Just right click on the taskbar to choose the Task Manager option.
- In the Task Manager window, right-click on the Windows Explorer to select the Restart button.
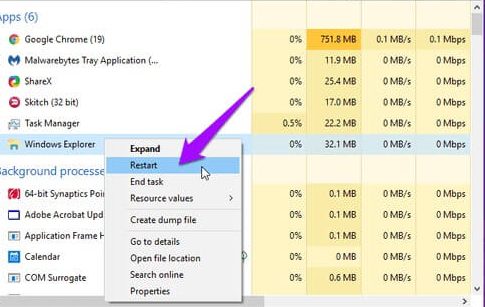
- On doing this, the active windows might disappear temporarily and some apps might close on their own.
After this, the taskbar should automatically hide from view.
5. Turn off notifications
When you are already in fullscreen mode, then the taskbar by default remains hidden. However, sometimes when some app receives a notification badge then it might cause the taskbar to unhide. Usually, when you check the notification, then the taskbar should go into hiding again but sometimes it doesn’t.
So, if the Windows 10 taskbar is not hiding, then you can go to the Action Center of Windows 10.
Another thing to try is restarting the app that sent the notification or else reinstalling an app that is supposedly causing the error again and again.
Lastly, you can try to turn off the notifications of the application which is the root cause of the trouble, and see if that can resolve the matter once and for all.
Hide the taskbar and enjoy the full screen mode
Last but not least, you can try switching to another browser from Chrome such as Firefox, Safari, Opera, and see if that can solve the problem completely.
Thus, as per the above-suggested ways, you can resolve the Windows 10 taskbar not hiding problem and enjoy fullscreen mode.





