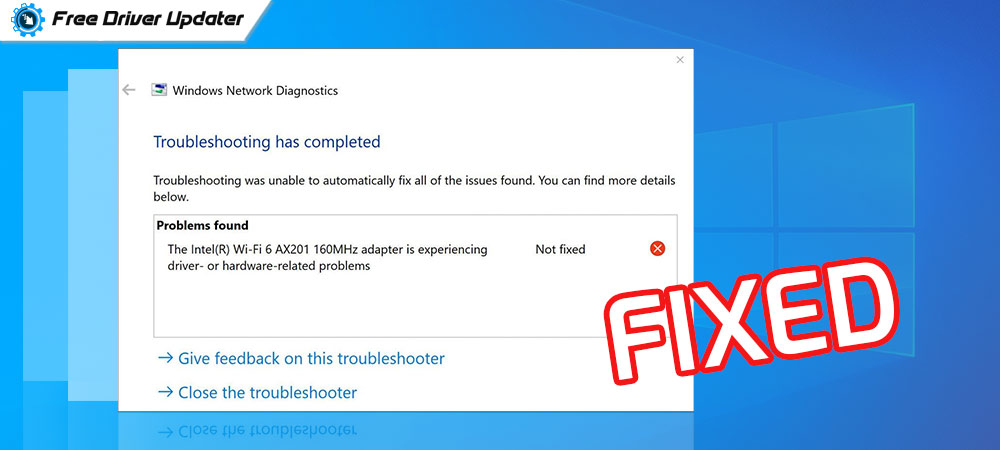
A detailed guide on how to fix Intel Wi-Fi 6 AX201 not working on Windows 10, 8, 7 PC. Read the entire article for complete information.
Quite lately, many Windows PC users have complained about the improper working of their Intel AX201 Wi-Fi adapter. The Intel AX201 Wi-Fi adapter runs into an error when its respective network driver goes missing or out of date. In addition to this, many hardware related issues or outdated versions of Windows operating systems also cause this issue. But, fortunately, there are numerous solutions available to get rid of this issue hassle-free. We have listed them below, let’s shift to the next section.
Solutions to Fix Intel Wi-Fi 6 AX201 Not Working on Windows 10, 8, 7
Below we have explained the easiest ways to fix Intel WiFi 6 AX201 not working on Windows 10. However, you do not need to try all of them, just walk yourself through each and choose the one that works best for you. Now, without further ado, let’s read them below:
Solution 1: Updating Network Driver
Connected to WiFi but having no internet? Well, this probably occurs when your respective network adapter drivers goes missing or out-of-date. Therefore, you should make sure that your network adapter drivers are always associated with the most recent version. The user can update network adapter drivers either manually or automatically. The user can update drivers manually from the official website of the manufacturer. Along with this, one needs to have complete product knowledge, as well as sufficient time.
But, if in case, you find it difficult to get correct drivers manually, then you can do it automatically with the best driver updater like Bit Driver Updater. It is one of the best driver updater utilities to fix all faulty drivers within just a few clicks of the mouse. Here is how to update WiFi drivers through Bit Driver Updater:
Step 1: Click on the download button below to get Bit Driver Updater for Free.
Step 2: Then, run the downloaded file and follow the on-screen instructions to finish the software installation.
Step 3: Once the Bit Driver Updater is installed on your PC, launch it and wait until it scans your machine for broken or faulty drivers.
Step 4: Next, navigate to the driver you wish to update and click on the Update Now button presented next to it.
Step 5: If you have acquired the pro version of Bit Driver Updater, then you can also click on the Update All to update all outdated drivers with one click of the mouse.
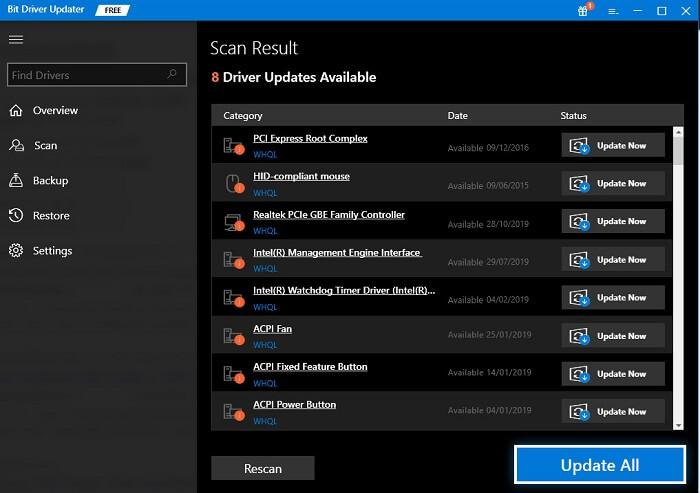
Note: If your computer keeps disconnecting from WiFi, then updating the network drivers is the best way to fix this inconvenience.
That was all about how to update drivers effortlessly with globally recognized Bit Driver Updater. The software automatically backs up the currently existing drivers so they can be restored when needed. With this driver updater, you get a 60-day complete money-back guarantee, plus, 24/7 technical support.
Solution 2: Reinstalling Network Driver
If you still face Intel WiFi 6 AX201 not working on Windows PC even after updating your network drivers. Then, you should try to reinstall the network driver. You can reinstall the network driver from the official Intel Download Center. But, for this, you need to first uninstall the currently installed network drivers. To do so, seek help from Windows in-built utility called Device Manager and follow the steps below:
Step 1: Simultaneously press Windows Logo + R keyboard buttons to invoke the Run dialog box.
Step 2: Then, type devmgmt.msc inside the run box and hit the Enter keyboard button.

Step 3: Now, the Device Manager window appears on your screen. Wherein, you need to navigate to the Network Adapters and then expand it.
Step 4: After this, click right on the Intel(R) Wi-Fi 6 AX201 and choose Uninstall Device from the context menu list.
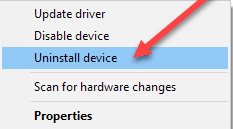
Step 5: Lastly, tick mark the box presented before Delete the driver software for this device and make a click on Uninstall option.
Once the above steps are performed, then start your computer again. As your PC reboots, Windows will search for the latest drivers and reinstall them too automatically. Try this method and check if this method works. If you still encounter Intel WiFi 6 AX201 not working on Windows, then move on to the next method.
Also Read: Completely Best Free Driver Updater Software for Windows 10, 8, 7
Solution 3: Performing Windows Update
If you are running an old version of the Windows operating system then it is possible to encounter plenty of technical problems, vulnerable or poor network connectivity is one of them. Therefore, just be sure to update the Windows operating system from time to time, as it brings new features, security patches, improvements, bug fixes, and whatnot. Below are the steps you need to take into consideration to run Windows Update:
Step 1: Altogether press Windows logo + I keyboard buttons.
Step 2: Once done, this will take you to the Windows Settings.
Step 3: Wherein, you need to look for the Update & Security option and make a click on it.

Step 4: After this, on the left pane, choose Windows Update and then click on the Check For Updates from the right pane.
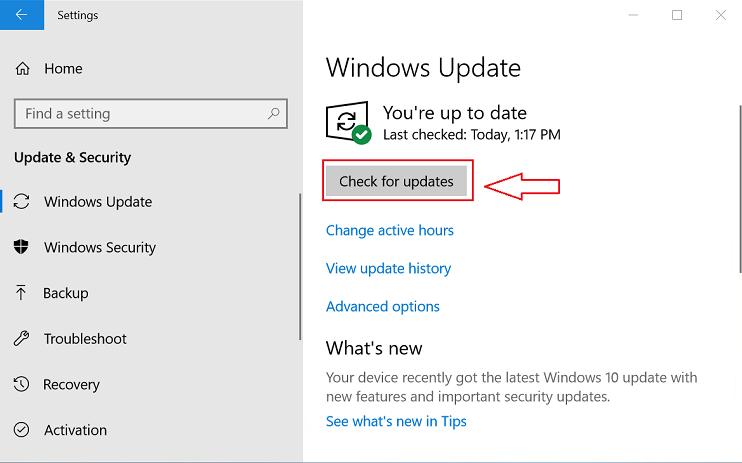
Step 5: Now, wait until Windows searches and install the available updates.
Once the latest updates are installed, then restart your computer and try to access your internet. The above procedure will surely help you out.
Important: You can try all the aforementioned solutions to fix connected to WiFi but no internet issue on Windows PC.
Intel Wi-Fi 6 AX201 not working on Windows 10, 8, 7: FIXED
That’s all! We hope this troubleshooting guide helps you fix Intel Wi-Fi 6 AX201 not working on Windows 10, 8, 7.
Do let us know through comments if you have any doubts or further suggestions. Also, comment on which solution worked best for you.
Lastly, do subscribe to our Newsletter for getting regular technical updates and articles. Additionally, follow us on Facebook, Twitter, Instagram, and Pinterest.






