
If you’re facing a low sound or no sound issue with your PC/laptop, then it may be annoying. But, the good news is you can fix the problem easily by yourself with the solutions shared in this post. Read on to know how to increase volume on Windows 10 beyond maximum limit with ease.
You’re watching your favorite movie or TV show and the volume is all the way up but the laptop doesn’t seem to go any louder. We’ve all been there. Not being able to increase the sound of the multimedia playback on your system problem seems irritatingly big but you can fix it easily.
All you need to do is just keep audio drivers updated from time to time. To do this hassle-free, you can pick Bit Driver Updater, a fully automatic driver updater tool. The tool finds and installs the most up-to-date as well as genuine drivers on its own. Give this amazing driver updater a try from the button shared below.
The below guide discusses several sure-shot workarounds on how to boost volume on Windows 10. So, without adding more, let’s straight away move on to those solutions.
How to Increase Laptop Volume Beyond Maximum in Windows 10
If you’ve increased all the volume controls in your system and things are still too quiet, then don’t panic. Here are a few solutions that you can try to boost volume on Windows 10, quickly and easily.
Solution 1: Check Volume Controls and Sound Settings
This method might seem too childish, but many times we forget to check the most obvious solutions to the issues and start running unnecessary troubleshooters. Before proceeding with complex methods, you should first check all the system volume controls for your devices. Most users also often forget to increase the volume of audio devices after muting it. Thus, check your Volume Mixer settings in Windows 10 to make sure none of the devices are muted. Here are the required steps.
- Right-click on the Speakers icon present on the bottom right corner of the taskbar.
- Next, select the Open Volume Mixer option from the pop-up menu.
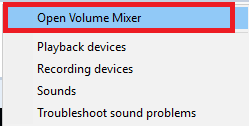
- Check to make sure your devices aren’t muted. Also, raise the volume sliders all the way up for your audio devices and applications.
Also Read: No Sound on Your Computer [Solved] | Fix Audio Problems
Solution 2: Enable Loudness Equalization in Windows 10
If the audio output is inconsistent in Windows, you can use one of the audio enhancements feature called Loudness equalization to bring your varying sound levels to an average level of loudness. Here’s how to make sound louder on Windows 10 using the loudness equalization feature.
- Right-click on the Speakers icon present on the bottom right corner of the taskbar and select the ‘Playback devices’ option.
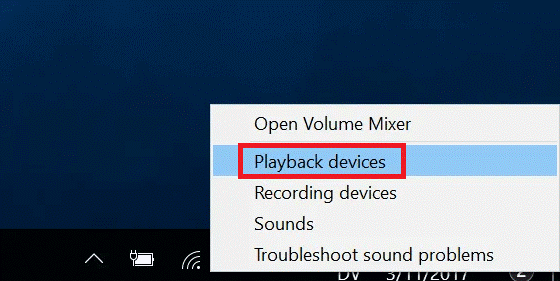
- Right-click on the Speakers (default device) and select the ‘Properties’ option from the context menu.
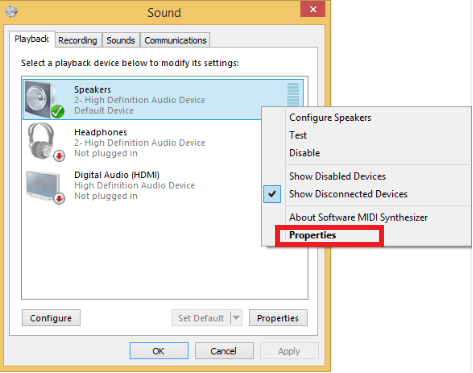
- Move to the Enhancements tab, select the Loudness Equalization checkbox and then click the OK button.
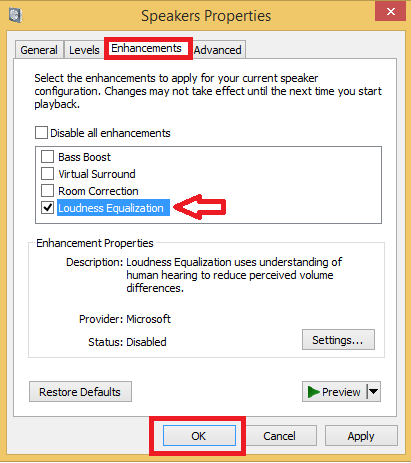
Also Read: How to Fix Audio Delay Issue on Windows 10, 8, 7 [Resolved]
Solution 3: Update Your Audio Drivers
If your Windows 10 volume is too low, it could be due to an outdated or malfunctioning audio driver. So, try updating your audio driver to see if it helps increase volume on laptop windows 10. There are mainly two ways through which you can find the latest and correct audio drivers: manually or automatically. Since the manual process is quite time-consuming and complicated for inexperienced users, we won’t discuss it here.
The best way to download, update, and install drivers on Windows 10 is to do it automatically with the help of a reliable and powerful driver updating software. We recommend using Bit Driver Updater as it not only provides genuine driver updates for all problematic drivers at a single location but also helps improve the stability and overall performance of the system. Here’s how to use this amazing tool to get the latest driver updates in no time.
- Download and install Bit Driver Updater.

- Run the application and click on the Scan Drivers button. Bit Driver Updater will then scan your whole computer and shows you the list of all the worn-out, defective, and missing drivers.

- Download and install the latest audio driver version on your computer by clicking on the ‘Update Now’ button located next to the flagged audio driver.
To Sum Up: Increase Sound in Windows 10
We hope that the above few quick and easy solutions provided you a clear insight on how to increase volume on Windows 10. Do you have any feedback, ideas, or troubleshooting tips in your mind to share with us? Feel free to contact us via the below provided comments section and let us know your thoughts.





