
With the latest update in Windows, many bugs remain unresolved. Although the Microsoft team provides regular updates to solve these issues few minor issues remain. Many users reported why isn’t my camera working properly on their Windows 11 device.
Below mentioned are the troubleshooting methods to solve the webcam not working Windows 11 issue. Follow the steps in the order to avoid the extra effort and time.
Fixes for Windows 11 Camera not Working Issue
Use the below methods to have a properly working camera for your device and resolve laptop camera not working issues for your Windows 11.
Fix 1: Update your Webcam Driver
A faulty or outdated driver for your webcam can be the cause of the camera not working issue. The driver software helps in communicating with the Windows device and passes the set of commands for proper functioning. It is important to have the updated version of drivers installed on your device.
It requires little technical knowledge and a lot of time to update drivers manually. You can download the compatible webcam driver from the official website. Another method and an easy one is to update drivers automatically. Bit Driver Updater can update the webcam and all other drivers automatically with one click. The software can identify the specifications of your system and find the right drivers automatically.
The tool comes with an additional utility to schedule updates for drivers at your convenience. Also, it has the ability to scan your device for pending driver updates within minutes. You can easily restore and backup driver data with the help of driver updater software. Also, the Updated version allows you to download all the pending driver updates at once and aa 24*7 support.
Use the download link and download the executable file for Bit Driver Updater. Follow the instructions on your screen and Install the .exe file. Once installed use the following steps to update webcam drivers with the help of the tool.
Step 1: Double-click on the executable file to launch the Bit Driver Updater tool.
Step 2: On the home screen click on the Scan Drivers option to scan the list of drivers that have pending driver updates.

Step 3: From the list of drivers find the Webcam driver and click on the Update Now option to download the updated driver. If you are a user with an updated Pro version of the software you can update all the drivers with the Update All option.

Step 4: Install the downloaded driver and Reboot your system to apply the updated version of the Webcam driver.
Once your Windows device restarts, check if the webcam not working on Windows 11 is fixed with the updated webcam driver. If the issue persists, move to the next fix.
Also Read: How to Fix Mouse Lagging and Stuttering on Windows 11
Fix 2: Check USB ports in Case of External Webcam
If you are a user using an external webcam with your Windows device, check the USB connection. Check if the port is inserted properly and not broken. If you doubt the issue of Webcam not working Windows 11 is with the USB port, change the port.
Also, if your webcam is equipped with a privacy shutter make sure that you open the physical cover. The shutter is designed to avoid the accidental launch of your Camera. Once done, check if the camera works properly now else move to the next fix.
Fix 3: Update Privacy Setting for Camera App
Many video calling apps require permission from the users to access the camera and microphone. Make sure you have enabled access to the camera app you are using a webcam for. Follow the steps below to update in-app settings for the camera.
Step 1: Use the shortcut keys Windows and I to open the Settings app on your device.
Step 2: Open Privacy and Security and then click on App permissions.
Step 3: Search for Camera and allow access of camera to your desired application.
Step 4: Turn the toggle on to allow access. Apply changes and Restart your Windows 11 device.
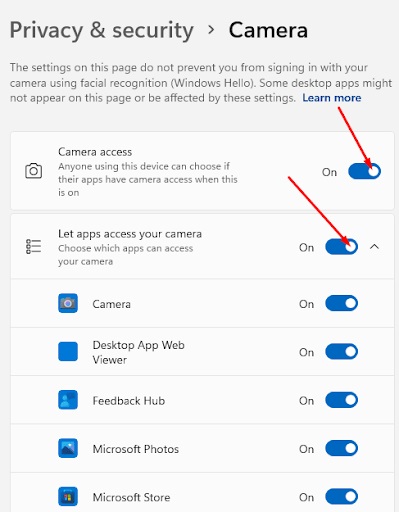
Apply the updates and check if the laptop camera not working issue is resolved.
Also Read: Fix Lenovo Laptop Camera Not Working on Windows 10 [Solved]
Fix 4: Check Windows Updates
It is important to keep your WIndows updated. These updates come with bug fixes and improvements that can resolve the issues with multiple devices. Below are the steps that can be performed to check pending updates on your Windows and download them.
Step 1: Click on the Windows icon on your taskbar and open the settings.
Step 2: Click on Update and Security and click on the Check for Updates option.
Step 3: If there are any pending updates download them. Install these updates by following the on-screen instructions.
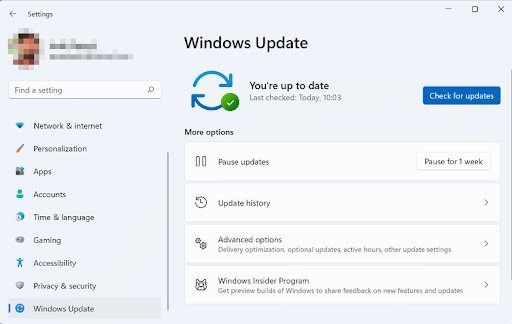
Step 4: Wait till your computer restarts automatically.
Once your Windows device restarts, check if the Windows 11 camera not working issue is resolved. If the issue remains, try the next method.
Fix 5: Reset the Camera App
Just like a computer reset can fix minor issues with the PC, resetting your camera app can also solve the laptop camera not working error. Here are the steps to reset camera app on your Windows 11 device.
Step 1: Open the Settings app on your device with the help of Windows and I keys on your keyboard.
Step 2: Open Apps and Features and select Camera.
Step 3: Click on the three dots and open Advanced options.
Step 4: Navigate to the Reset section and press the Reset button.
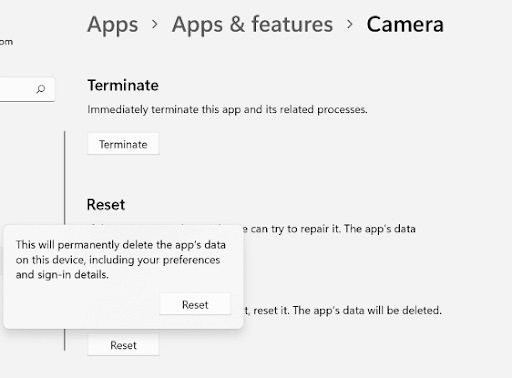
Step 5: Save these changes and reboot your Windows 11 device.
Now check if resetting the camera app can help you with Windows 11 camera not working problem.
Also Read: Logitech Webcam Driver Download, Install and Update for Windows 10
Windows 11 Camera not Working: Fixed
The PC or laptop camera not working issue is a common one amongst the users. The above blog mentions the methods that can fix the camera issues on your Windows 11 device. Update your Webcam driver to make sure the problem is not between the connection of the device and Windows PC. Use the Bit Driver Updater to automatically update the Webcam driver. Then proceed with the above fixes and resolve why my camera isn’t working.
Don’t forget to share your experience and the method that worked for you in the comments below. Subscribe to our blog for more problem-solving technical blogs.






