![Fix Lenovo Laptop Camera Not Working on Windows 10 [Solved] Fix Lenovo Laptop Camera Not Working on Windows 10 [Solved]](https://wpcontent.freedriverupdater.com/freedriverupdater/wp-content/uploads/2021/12/22193119/Fix-Lenovo-Laptop-Camera-Not-Working-on-Windows-10.jpg)
Why is my Lenovo camera not working? This is the question most searched over the internet. If you are also on the list of users searching for the solution to this issue. Here we are with a bunch of solutions to help you out.
Lenovo laptop camera not working in Windows 10 is a very common and frequent issue encountered by many users. As the Camera devices are a very essential component on a computer device. That’s why problems related to these devices must be solved immediately.
Here is an article containing a list of solutions that are very helpful in rectifying the problem of Lenovo laptop camera not working properly. This article will also answer your questions: Why is my camera not working on Lenovo? perfectly.
Solutions To Fix Lenovo Laptop Camera Not Working in Windows 10
Solve the issue of Camera not working on Lenovo laptop with great ease by using the different solutions explained under the heads below. The solutions that are mentioned below are tried and tested by professionals before listing them down here.
1. Make Some Changes To Lenovo Camera Settings
The first solution on our list to solve the Lenovo camera not working in Windows 10 issue is to adjust or change the Lenovo camera settings. Most of the time applications on the PC are not allowed to access the Camera and causing the Lenovo laptop camera not working in Windows 10.
Follow the guidelines below to fix camera on a Lenovo laptop:-
- Go to the Windows search box on your PC and type camera privacy settings.
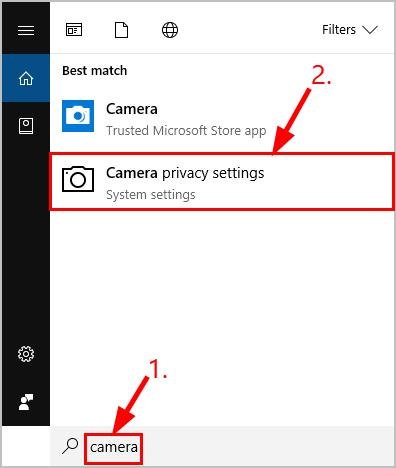
- Select the best match from the list.
- Now under the head that says Allow apps to access your camera, click on the On button.
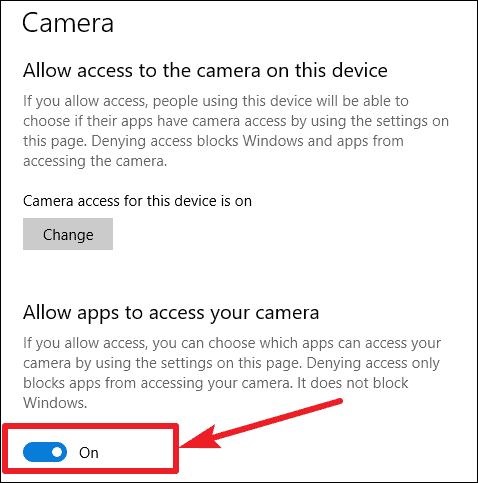
- You can select any particular application to give access for using the camera.
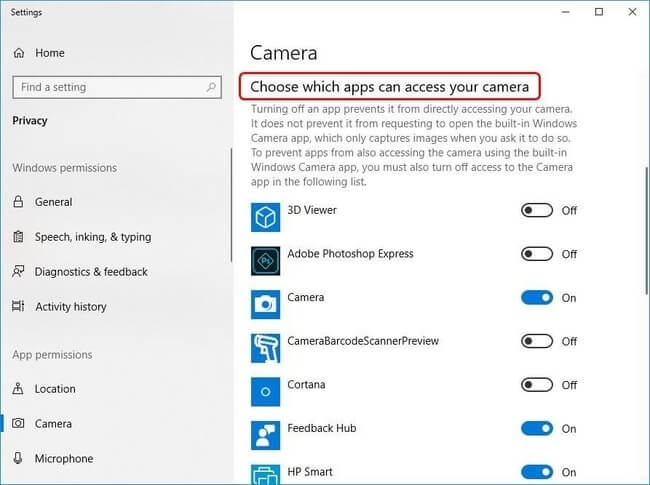
- Close the settings window and check if the Lenovo webcam not working issue is resolved or not.
This is an easy and simple way on how to fix camera on Lenovo laptop. Some other helpful solutions for the same problem are discussed under the heads below.
Also Read: How to Fix Microsoft Teams Camera Not Working {SOLVED}
2. Update The Version of Camera Drivers (Most Recommended)
The Camera drivers are the set of software programs that ensure the proper functioning of the camera device on Windows OS computer devices. All Windows users are highly recommended to use the Bit Driver Updater software to resolve all the issues related to device drivers on a PC.
Follow the steps given below to correctly install and use the Bit Driver Updater software on your Windows PC:-
- First of all, press the download button below to download the software file for Bit Driver Updater.

- Set up the software on your PC and Launch it.
- Select the Scan drivers option on the software and let the software scan all the faulty device drivers.

- After the accomplishment of the Scan click on the Update Now button to update the camera drivers.
- And if you wish to update all the faulty device drivers click on the Update all button

- Restart the PC after completing all the above-mentioned steps.
Updating the version of Camera drivers on PC is the most effective way to fix the Lenovo camera not working on Zoom application. Once the driver files for the Camera device are updated the performance of the camera improves significantly.
You can also try uninstalling and reinstalling the Camera drivers on your PC in order to solve the problem of Camera not working in Lenovo laptops. The procedure to reinstall these device drivers is explained below.
Also Read: Lenovo Keyboard Backlight Not Working on Windows PC {FIXED}
3. Delete and Reinstall The Camera Drivers
If you have applied both solutions that are explained above and still face the problem of the Camera not working on Lenovo laptop. Then you must try reinstalling the camera drivers on your PC.
Improper installation of the camera drivers creates a lot of issues for the users and leads to the creation of Camera not working on Lenovo laptops. Here are the steps that must be followed to install the Camera drivers again on a Windows PC.
- Launch the Windows run box by pressing the Window key and R key combination on your keyboard.
- In the Run box type devmgmt.msc and press the enter key.

- This will launch the Device Manager application on the screen.
- Search for the Imaging device or Cameras from the list and expand it.
- Right -click on the camera device and select the Uninstall device option from the box.
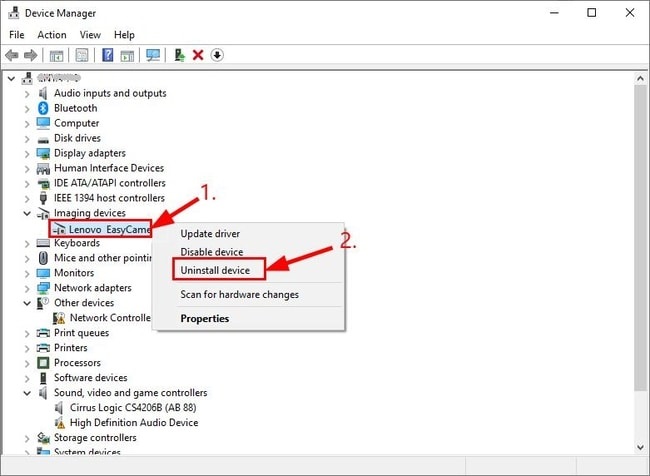
- Confirm your action by clicking on the Yes button.
- Now you need to restart your Lenovo laptop.
- Launch the Device Manager application again on your device.
- Go to the Action tab from the top and select the Scan for hardware changes option from the box.
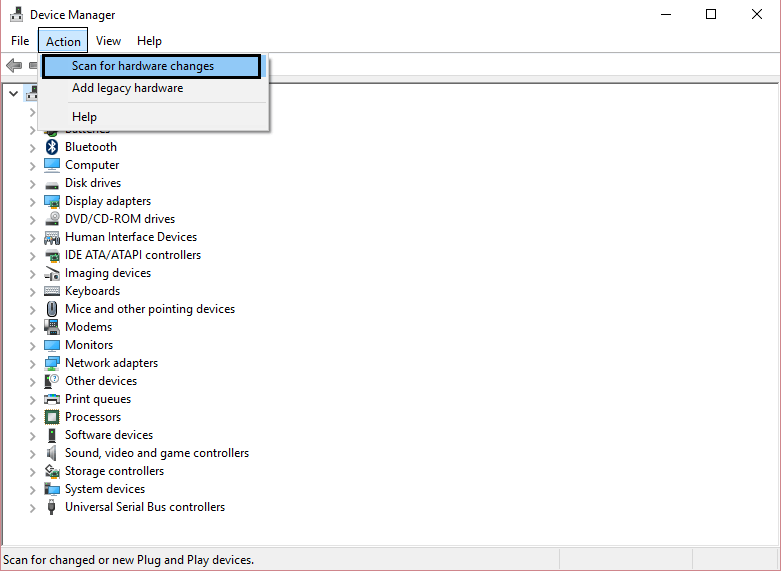
- This will reinstall the Camera driver properly on your device and solve the problem of Lenovo camera not working in Windows 10.
Soon after reinstalling the Camera drivers, the issue of Lenovo webcam not working gets resolved very quickly and easily.
Also Read: [Fixed] 0xa00f4244 NoCamerasAreAttached Error Code on Windows 10
How To Fix Camera on Lenovo Laptop? DONE
With the help of this article, we have tried to solve a very common problem that is faced by many Lenovo laptop users: Lenovo laptop camera not working in Windows 10.
Some of the best solutions can be found in the above article. If you have any queries regarding any of these solutions. Leave a comment below and we will reach out to you as soon as possible. Subscribe to our newsletter via the link given here.





