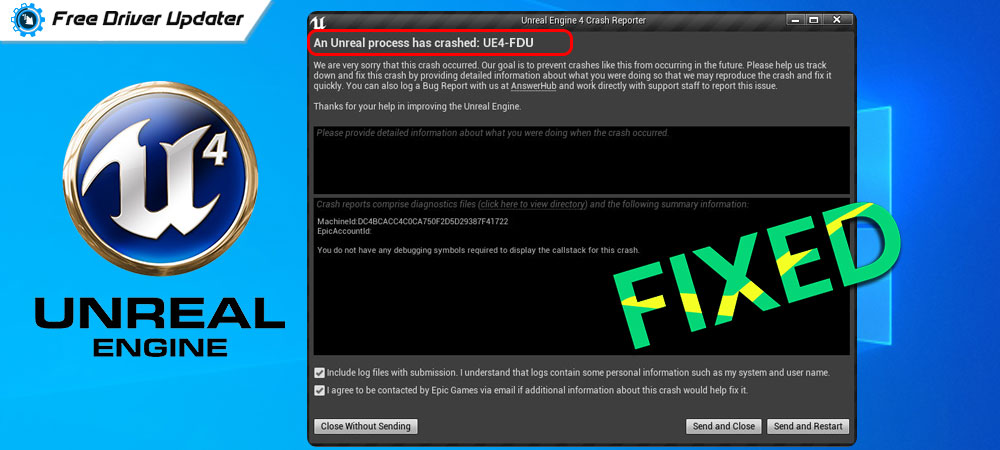
Struggling with the Unreal Engine 4 Crashing issue on your Windows device, try using the quick tips explained in the write-up below.
Does Unreal Engine 4 keeps crashing on your PC, let me tell you that you are not alone. A huge number of players from all over the world have reported the same issue.
To help you out in getting rid of this issue on your Windows operating system device, below in this article we discussed the best ways or you can say tips on how to fix Unreal Engine 4 Crashing issue in Windows PC.
Useful and Quick Tips on How To Fix Unreal Engine 4 Crashing Issue
Here is a list of tips that have proven very useful and effective in fixing the problem of Unreal Engine 4 Crashing on Windows PC. Users are suggested to apply all the tips below and find out the best one for them.
1. Update the Unreal Engine 4 on your Device
The outdated or old version of the Unreal Engine 4 video game is a major cause why users face the problem of Unreal Engine 4 keeps Crashing on PC. It is always advisable to keep the video game up to date.
Follow the instructions below to get the latest and updated version of Unreal Engine 4 on your PC:-
- Run the game launcher and click on the Unreal Engine 4
- Go to the Library tab, and click on the arrow button below the Engine version head.
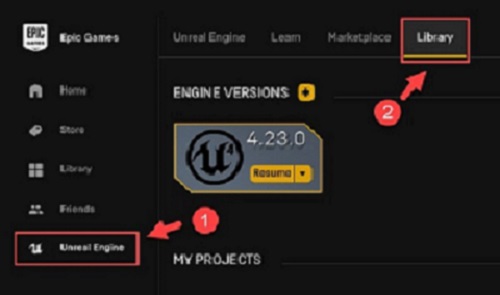
- From the drop-down menu select the most recent version and click on the Install button.
The developers of Unreal Engine video game, release the new version of the game regularly. So that users do not face any issues while playing the video game.
Also Read: How to Fix Phasmophobia Voice Chat Not Working on Windows PC
2. Update the Version of GPU Drivers
Corrupt or outdated GPU driver files on a Windows PC is also a major reason why many users face the problem of Unreal Engine 4 Crashing. Updating the version of GPU drivers is the best way to get rid of this issue.
There are two different ways of updating the GPU drivers on a Windows PC. The first way is manually updating the driver from the official website of the manufacturer. All the tasks related to searching for the right driver and installing it on the PC need to be carried out by the user.
The second way of updating the GPU drivers is with the help of a driver updater tool. Windows users are recommended to use the Bit Driver Updater tool for this purpose. The tool automatically searches for all the faulty and outdated drivers on the PC and installs their latest version.
Follow the steps below to correctly download and use the Bit Driver Updater tool:-
- A download link for the Bit Driver Updater tool is given below.

- After downloading the tool, install it properly on the PC and launch it.
- Click on the option that says Scan Drivers from the screen and wait for some time.

- The Bit Driver Updater tool will present a list of all faulty driver files installed on the PC.
- Update the GPU drivers by pressing the Update Now
- Or update all the faulty drivers by pressing the Update all

- It is recommended to restart the PC after completing the whole process.
In this way, you can update the outdated GPU drivers and fix the Unreal Engine 4 Crashing issue on your Windows OS computer device.
Also Read: How to Fix Battlefront II Crashing on PC {SOLVED}
3. Verify Installation Files for Unreal Engine 4
Verifying the installation files for the Unreal Engine 4 video game is an effective way to fix Unreal Engine 4 Crashing problem on Windows PC. Follow the steps below for this purpose:-
- Go to the Library tab of the Launcher, (Same as the first solution)
- Click on the drop-down arrow and select the Verify option.
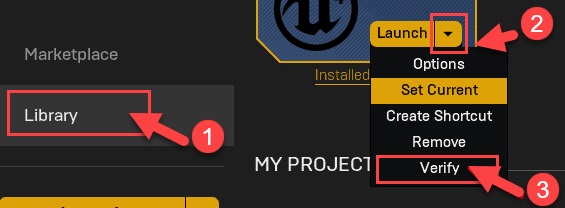
- Wait for the Verification process to finish, and click on the Launch button.
Now check if the issue is resolved or not, if you still face the issue use the other tips explained below.
4. Stop Overclocking on your Device
To get a good gaming experience, some users overclock their devices. When a device is run on overclocking it uses more GPU and CPU resources. Eventually causing the problem of Unreal Engine 4 Crashing on Windows PC.
If you have turned on overclocking on your device, then you must stop it to fix the issue of Unreal Engine 4 keeps crashing.
5. Disable Antivirus on your Device
The interference of the antivirus installed on the PC may also cause the Unreal Engine 4 Crashing issue. Users are advised to temporarily disable the antivirus software installed on the PC.
Once the antivirus software is disabled, the Unreal Engine 4 video game will probably work. Many users have found this particular solution very useful in resolving the problem of Unreal Engine 4 Crashing on Windows PC.
Also Read: How to Fix Farming Simulator 22 FPS drops on PC (SOLVED)
Final Words: How To Fix Unreal Engine 4 Crashing Issue
Unreal Engine 4 is an advanced 3D video game that is liked and preferred by many users all over the world. The problem of Unreal Engine 4 Crashing is very annoying and totally ruins the gaming experience of the players. That’s why it must be solved as soon as possible.
The above article contains a list of the best tips on how to fix Unreal Engine 4 Crashing issue. If you come across any issue while applying any of the fixes that are discussed above, then contact us in the comments section below. We will try our best to fix all the trouble faced by you.





