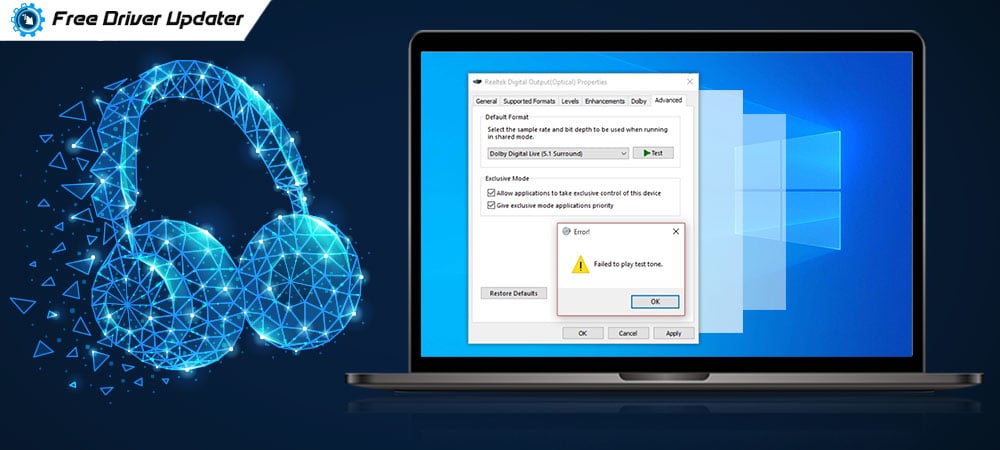
If you’re seeing a failed to play test tone error in Windows, don’t worry! In this article, we’ll inform you about the several sure-shot workarounds for this issue. Read on to know more.
Sometimes when trying to test sound in Windows, you may see ‘failed to play sound test tone error message’ on your screen. This annoying problem is usually caused by outdated or faulty audio drivers, incorrect sound settings, and corrupted system files. If you’re also experiencing this issue, here’re some simple yet effective fixes that you can try to fix it right away.
How to Fix Failed to Play Test Tone Error on Windows 10, 8, 7
If you’re getting a ‘sound failed to play test tone’ error message on your Windows laptop or desktop computer, you can try the below solutions to troubleshoot and fix the issue quickly.
Solution 1: Restart Audio Services
No doubt, this is one of the simplest solutions which you can use to counter the error ‘failed to play test sound Windows 10’. Here are the detailed instructions on how to restart your audio services in Windows.
- On your keyboard, press the Windows Key and R at the same time to bring up the Run command box.
- Type “services.msc” into the dialog box and click the OK (Or press enter key) button.

- Once the Services window comes up on the screen, locate and right-click on the ‘Windows Audio’ service. Then, choose the ‘Restart’ option from the context menu that appears.
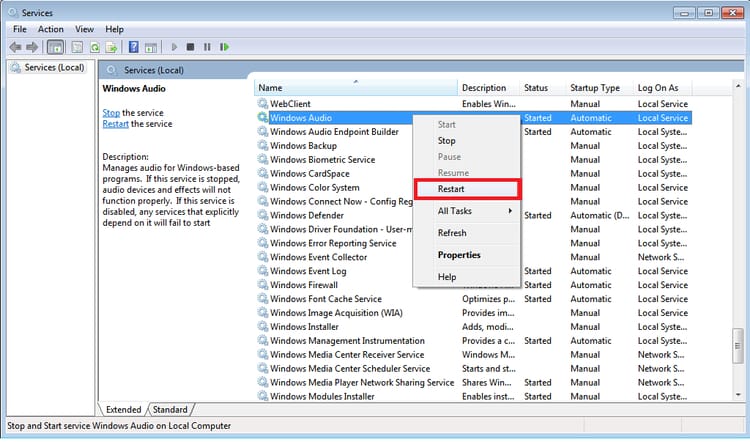
Now test and see if the ‘failed to play test tone’ problem is resolved. If you’re still seeing the error, don’t give up hope, try the next solution below.
Also Read: Realtek HD Audio Manager Download and Reinstall for Windows 10, 8, 7
Solution 2: Turn off Audio Enhancements
Sometimes having audio enhancements enabled can result in issues like failed to play test tone Windows 10. Therefore, to fix the issue, you can try disabling all enhancements. Here are the required steps.
- Right-click on the sound icon in the bottom right corner of the taskbar and then choose the ‘Playback devices’ option from the pop-up menu.
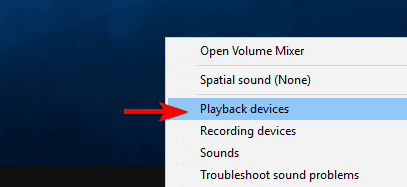
- After that, right-click on the ‘Default Device’ (e.g., Speakers) and then select the ‘Properties’ option.
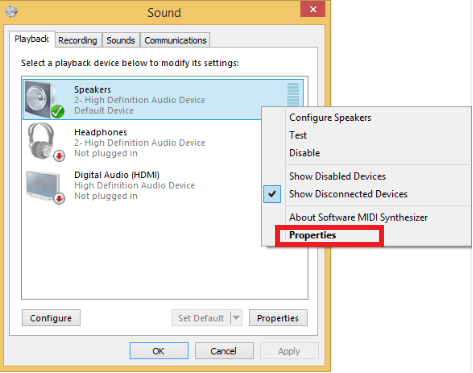
- Go to the ‘Enhancement’ tab, select the “Disable all enhancements” check box , and then click the Apply and OK button to save your settings.
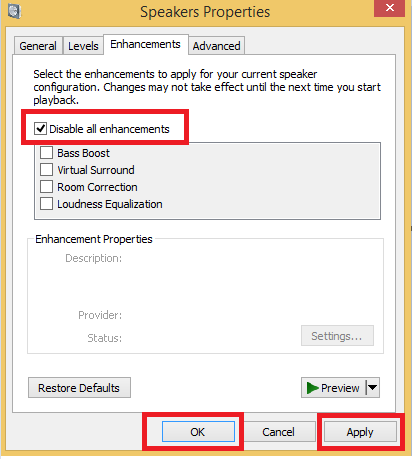
Also Read: The Audio Service is Not Running in Windows 10 [Fixed]
Solution 3: Update Your Audio Drivers
The failed to play test tone error could be caused by the outdated or malfunctioning audio drivers on your PC. In this case, you should update the audio driver to see if it fixes your problem. There are various ways through which you can update your drivers. However, we recommend you update them automatically by using a dedicated, third-party driver updating tool, i.e., Bit Driver Updater.
This software auto-scans the entire computer and helps users install the most authentic and reliable driver updates in a single tap. Below is how to use this tool to update your audio drivers.
- Download Bit Driver Updater for free from the button provided below.

- After successfully installing the application, let it perform an automatic driver scan on your laptop or desktop computer. In no time, the scan results will appear on your screen.
- Then, click on the “Update Now” button available in front of your audio driver. The tool will then automatically download and install the correct and most recent version of the audio driver on your system.

Also Read: How to Fix Audio Delay Issue on Windows 10, 8, 7 [Resolved]
Solution 4: Repair Corrupted System Files
Sometimes Windows system files on hard-disks become damaged or corrupted because of a sudden power outage, incompatible hardware, software crashes, etc. Thus, repairing those corrupted system files should help you get rid of the ‘failed to play test tone Windows 7’ error. Implement the steps below to do the same.
- Press the Windows Key and R together on your keyboard to invoke the Run command box.
- Type “cmd” into the dialog box and click the OK (Or enter key) button.
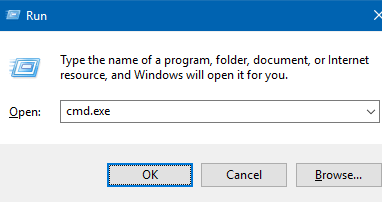
- Once the Command Prompt window opens up, type the “sfc/scannow” command, and then and press the Enter key on your keyboard.

- Wait for the scan to complete. It may take a few minutes. Once done, reboot your computer and see if the problem is resolved.
No Sound Failed to Play Test Tone Error: Solved
These are the four easy solutions to fix failed to play test tone error on Windows 10, 8, & 7. If you have some better fixes or any additional questions, then feel free to share with us via the comments section below. Lastly, before leaving, subscribe to our newsletter for more such useful guides.





