![External-Hard-Disk-Not-Showing-Up-in-Windows-10-[Solved] External Hard Drive Not Showing Up In Windows 10 [solved]](https://wpcontent.freedriverupdater.com/freedriverupdater/wp-content/uploads/2020/09/16182208/External-Hard-Disk-Not-Showing-Up-in-Windows-10-Solved.jpg)
The ‘External hard drive not showing up in Windows 10’ is a common problem that is experienced by a wide spectrum of users after they’ve upgraded their operating system to Windows 10. Some of the possible causes behind Windows 10 doesn’t recognize the hard drive error could be faulty device drivers, disk partition issues, broken USB ports, or problems with the latest Windows updates or installations.
An external hard disk not detected in Windows 10 is one of the most frequent and frustrating issues that users can encounter on their laptops or desktop computers. And if you are also troubled because of the same problem, then now there’s no need to panic. In this write-up, we’re going to provide you with a tutorial on how to troubleshoot and fix external hard drive not recognized or detected on Windows 10 PC.
How to Fix ‘Hard Drive Is Not Showing Up or Recognized’ in Windows 10, 8, 7
If you have come across the ‘external hard drive not recognized Windows 10’ issue, there’s no need to spend a single penny on a new laptop or a fresh copy of Windows 10. Below are the hassle-free ways that you can try to fix when Windows 10 isn’t detecting your hard drive.
Solution 1: Run Hardware and Devices Troubleshooter
If you encounter an external hard drive not showing up Windows 10 problem after you’ve installed a new driver or some hardware updates, you can use the Windows built-in Hardware Troubleshooter to identify and fix the issues. Here are the steps to run the Hardware and Devices Troubleshooter.
- Press Windows Key and open the Settings app by clicking on the gear-shaped icon.
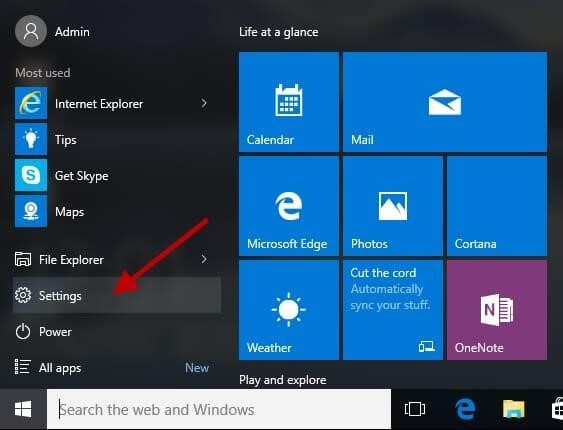
- Locate and click the ‘Update & Security’ option.

- Select Troubleshoot from the left side pane and then choose Hardware and Devices from the right side.
- Tap Run the Troubleshooter button.
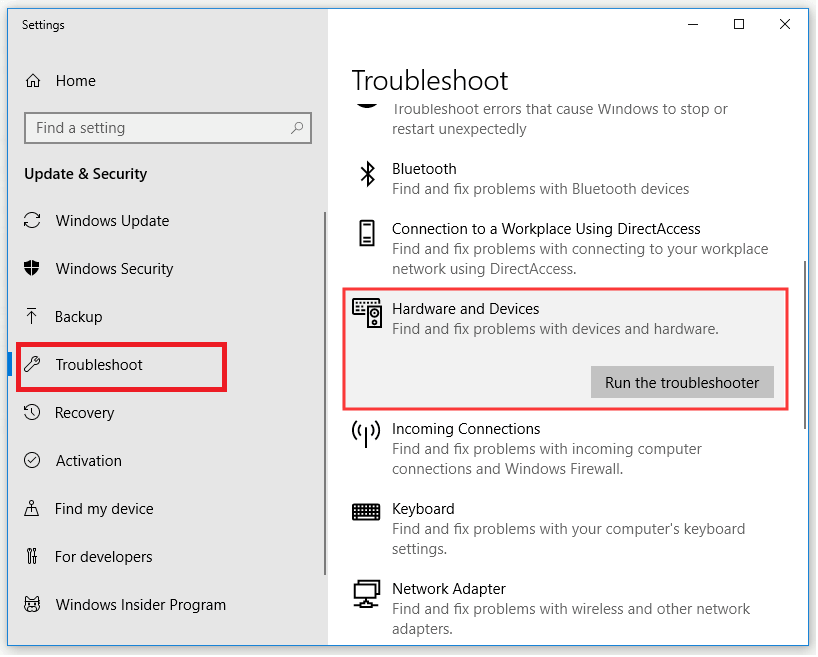
- Follow the on-screen instructions to finish the process.
External hard drive still not showing up or recognized on Windows 10? If yes, then move on to the next solution.
Also Know: How to Fix Faulty Hardware Corrupted Page on Windows 10,8,7
Solution 2: Update Your PC Drivers
The presence of outdated or obsolete drivers can cause a number of hardware-related problems that can eventually stop Windows from detecting your hard drive. Therefore, it is suggested to keep your PC drivers updated at all times to prevent potential issues and optimize Windows for faster performance. There are basically two ways to effectively update faulty device drivers: Manual and Automatic. Let’s have a look at each of them in detail below.
Option A: Update Drivers Manually via Windows Device Manager
If you want to remotely manage the hardware devices that are currently attached to your computer, then there is nothing better than using the Device Manager tool.
Note: Keep in mind that updating Windows drivers manually is a time-consuming process and requires a lot of technical know-how.
Here are the step-by-step instructions on how to manually update drivers via Windows inbuilt utility Device Manager.
- Press Windows Key + X at the same time on your keyboard and select Device Manager from the subsequent menu.
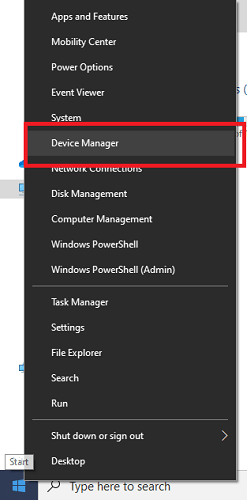
- Click on the Disk drives option to expand the category.
- Locate the device that has a yellow circle/triangle with an exclamation mark. A yellow exclamation mark next to a device indicates that the computer is having some sort of driver compatibility issue with the device.
- Right-click on the name of the device and choose the Update Driver option from the context menu.
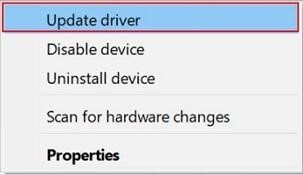
- Post this, choose Search automatically for driver software option.

Now, wait for a while until Windows finds a suitable driver update and installs it on your PC. Once the latest driver version is installed, check if the ‘external hard drive not showing up in Windows 10’ problem is still there.
Also Read: How to Update Outdated Drivers on Windows 10, 8, 7
Option B: Update Drivers Automatically Using Bit Driver Updater (Recommended)
If you don’t want to perform a lot of boring steps, then you can update drivers automatically in the blink of an eye with Bit Driver Updater. This impeccable driver management software makes driver updating tasks easier and automated by searching and installing the correct driver versions without any human intervention.

So, if you are not a computer savvy, you should avoid playing with system drivers and get Bit Driver Updater to update them automatically.
Solution 3: Try Different USB Port
If Windows still not detecting or showing up the external hard drive, then it’s possible that there’s an issue with the USB port. If that’s the case, unplug the portable hard drive and try plugging it into a different USB port on your PC. You might also try plugging it in another computer.
If you can’t access external hard drive Windows 10 on another computer, the problem is most likely with your portable hard disk. Be sure your external hard drive is properly configured or formatted for the system you’re trying to use.
Read More: Download, Install and Update MTP USB Device Driver for Windows 10,8,7
External Hard Drive Not Showing Up Windows 10: Resolved
You can try the aforementioned quick solutions when your Windows 10 isn’t recognizing your hard drive.
If you know any other effective method to fix the external hard drive not detected or showing up in Windows 10 problem, then please let us know via comments.






