
Today, through this write-up, we bring to you the easiest methods to download and update motherboard drivers. Read the entire details below!
Without the proper functioning of the motherboard, the entire computer system gets deadened. The accurate functioning of the motherboard is very crucial as it hosts the head of the computer. If you want to keep the efficiency level of the system always on the right track then, you need to keep the condition of your motherboard accurate.
One of the most common issues that trigger the entire working of the motherboard is the outdated, broken, or corrupt motherboard drivers. Because motherboard drivers are responsible for the numerous communication in your computer, including video cards, hard drives, PCI devices, CPU, and many more.
Therefore, with the help of this write-up, we are trying to educate you on how to download motherboard drivers easily. Furthermore, in the end, we’ve also suggested the best way for making your work much easier. So, travel throughout the post to get the best method to update motherboard drivers.
Hence, without wasting a while, let’s start off the discussion with the ideal methods to update and download motherboard drivers on Windows PC.
Quick Hacks to Download & Update Motherboard Driver on Windows 10
Here are some quick and easy hacks on how to download & update Motherboard drivers on windows 10 with much ease. Below, we’ve mentioned every bit in detail!
#1 Method – Download & Update Motherboard Driver via Official Website
Perhaps, it is the easiest and convenient way to download and update the motherboard drivers. What’s better than the official source, undoubtedly, nothing. So, what you have to do is – just to visit the official website of the motherboard manufacturer. Then, follow the below steps to download & update the motherboard drivers.
Step 1- Visit the official website of your motherboard manufacturer, then search for your motherboard model.
Step 2- Then, jump to the download page and search the compatible drivers with your Windows operating system.
Step 3- And if you found that driver files are zipped then unzip it.
Step 4- Furthermore, now follow the directions that display on the screen for further proceedings to download motherboard drivers.
So, that’s how you can be able to download & update motherboard drivers from the official website of the manufacturer.
Also Read: USB 3.0 Driver Download and Update for Windows 10, 7, 8 [Quick Tips]
#2 Method – Download & Update Motherboard Driver Manually via Device Manager
Yet another way to get the new motherboard drivers is by using the Device Manager. Windows comes with the by default utility tool that lets you update & download the motherboard driver. Below is how you can do so-
Step 1- Type “Device Manager” in the search box and open it. Or hit Windows + R key and then input “devmgmt.msc”, then click on the OK option to open the device manager.
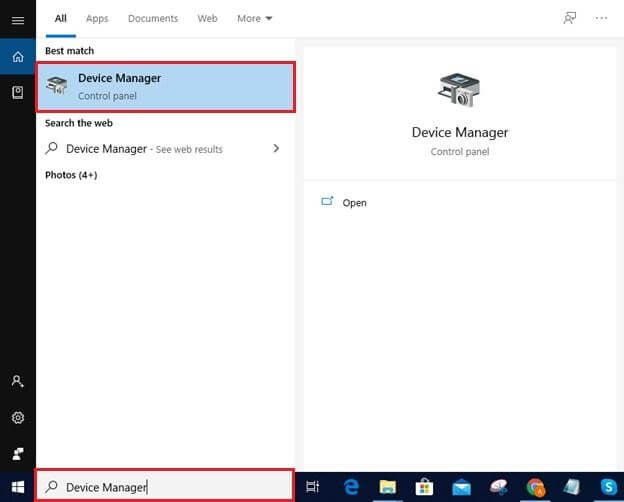
Step 2- Then, from the display window search for the Processors and expand it.
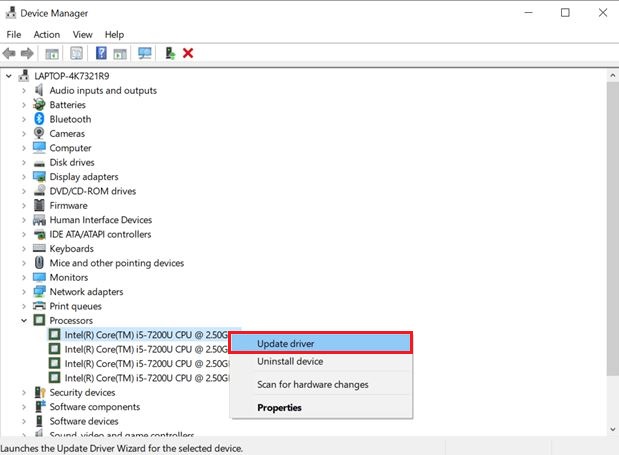
Step 3- After that, choose to Browse my computer for Driver Software.
Step 4- Now, enter the location where you have stored the driver file, and then click on Browse.
Step 5- Follow the on-screen directions for further development.
Isn’t it so easy to download motherboard drivers via device manager? Undoubtedly, of course, as it needs no technical background to do so.
Also Read: How to Download and Update CPU Drivers in Windows 10: Easy Guide
#3 Method – Automatically Download & Update Motherboard Driver via Bit Driver Updater (Recommended)
Driver updating is a bit technical and daunting task. And, doing this job manually is yet tedious. Hence, here is a way to update drivers with much ease, moreover, in no time and which is – automatically with the help of the best driver updater tool. If you are not familiar with which one is the best driver updater tool, then, we would like to recommend you the Bit Driver Updater program.
It is an advanced driver updater tool that comes with full automate functionalities and saves users lots of time. So, you can update motherboard drivers on windows via Bit Driver Updater. Here’s how to execute it-
Step 1- Install and run the Bit Driver Updater program.
Step 2- Wait until the completion of the automatic scan.
Step 3- Now, once the automatic scan gets completed, it shows the list of drivers, so, review and analyze the drivers.

Step 4- To update the drivers click on the update now option. Just in case, if you want to save your time then Bit Driver Updater allows you to update all the drivers within one shot. For doing so, you only require to click on the Update All option instead of Update Now.
By following the above mentioned steps you can be able to download & update motherboard drivers automatically without any sort of hindrance. This utility not only rectifies the driver errors or update drivers, but this robust tool also helps you to fix the other stubborn PC errors such as often breakdowns, BSOD issues, hardware connectivity failures, and many more. So, without wasting a while, get this powerful utility by clicking the below download link.
Also Read: SM Bus Controller Driver Download For Windows 10, 8, 7
Download & Update Motherboard Driver on Windows 10 – Done
Through this penned note, we’ve brought up the easiest hacks to download & update motherboard drivers on Windows. So, now you can choose the most convenient way that fits in the bill of your requirements. If you are seeking our opinion on this, then we recommend you use an automatic way via Bit Driver Updater.
As it saves much time and comes with advanced features. We hope, now you are fully aware of how to update & download motherboard drivers. Still, if you have any queries regarding this, feel free to contact us through the comment box below. Till then, stay connected with us, we’ll come soon with yet another tech-related post.






